Verzeichnis (Ordner) anlegen
Create Folder
Ziele:
Laden Sie einzelne oder mehrere Dateien gleichzeitig in einen Ordner hoch und erstellen Sie übersichtliche Ordnerstrukturen in Form von Verzeichnissen und Unterverzeichnissen.
Schwierigkeit: einfach
Gültig ab Moodle Version 4.4
Goals:
Upload one or more files to a folder simultaneously and create well-organised folder structures by using directories and subdirectories.
Difficulty: easy
Valid from Moodle version 4.4
17 Schritte:
17 Steps:
1. Material „Verzeichnis" anlegen
Erstellen Sie ein „Verzeichnis“ wie unter „Aktivität oder Material anlegen“ beschrieben.
1. Create resource "Folder"
Create a "folder" as described in the guide "Create an activity or resource".
2. Titel und Beschreibung des Verzeichnisses formulieren
Vergeben Sie im Abschnitt „Allgemeines” einen Namen sowie eine aussagekräftige Beschreibung für Ihr Verzeichnis.
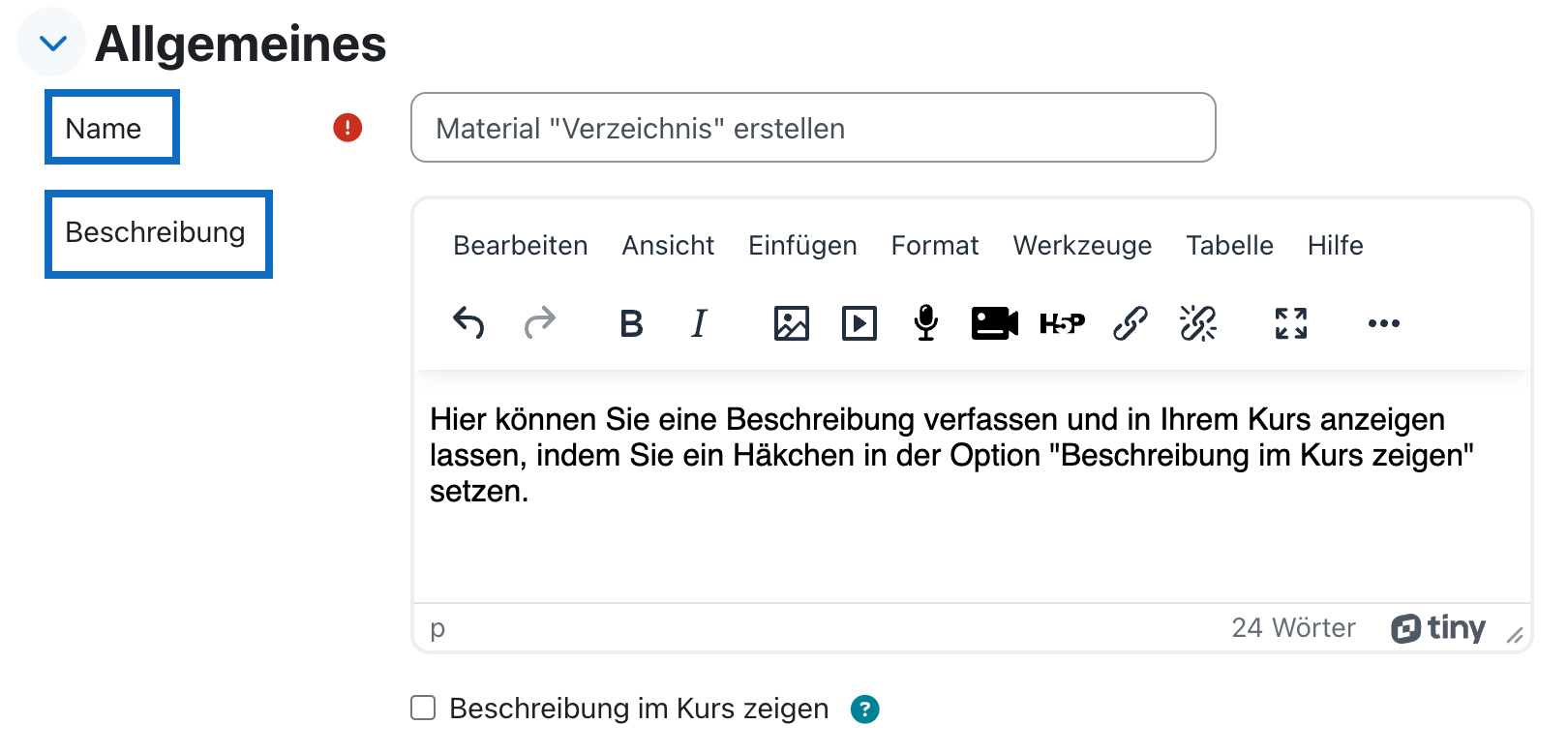
2. Add a name and additional information
In the section "General" of the settings of the folder, please assign a name as well as a meaningful description.
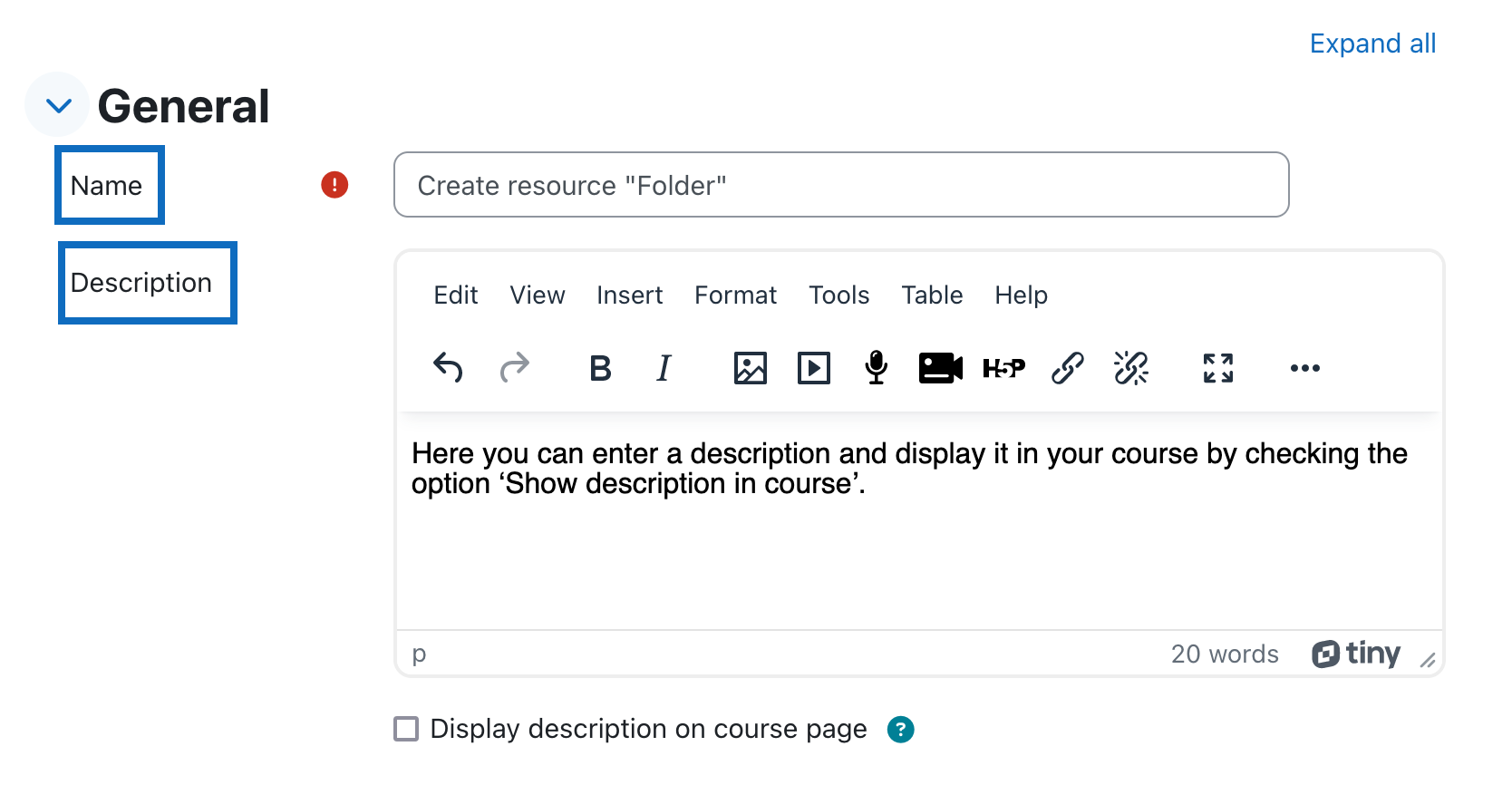
3. Einzelne Datei hochladen
Fügen Sie nun im Abschnitt „Inhalt" im Bereich „Datei" Ihr gewünschtes Dokument entweder mittels dem Browser oder per Drag&Drop hinzu. Weiterführende Informationen zum Upload von Dateien beinhaltet der Abschnitt „Datei auswählen und hochladen" in der Anleitung „Dateien in Moodle hochladen".
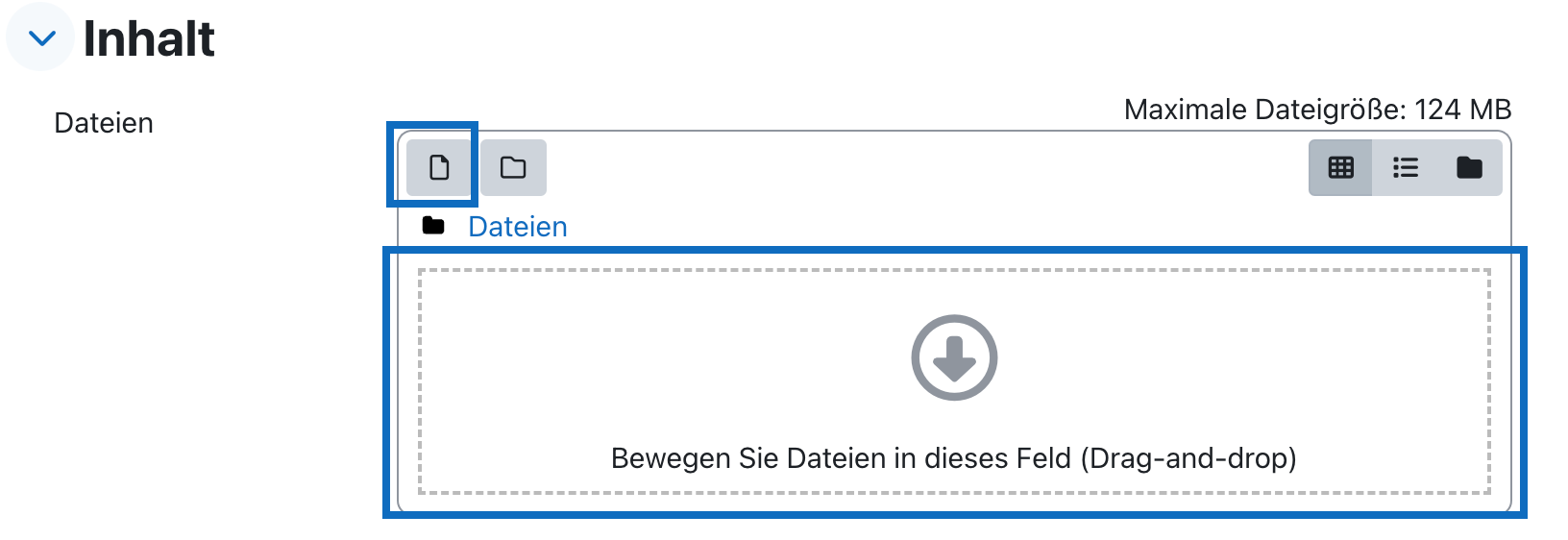
3. Upload a single file
Add your selected document in the file area of the "Content" section, either using the browser or via drag & drop. Further information on uploading files can be found in the section ‘Select and upload a file’ in the guide ‘Upload a file to Moodle’.
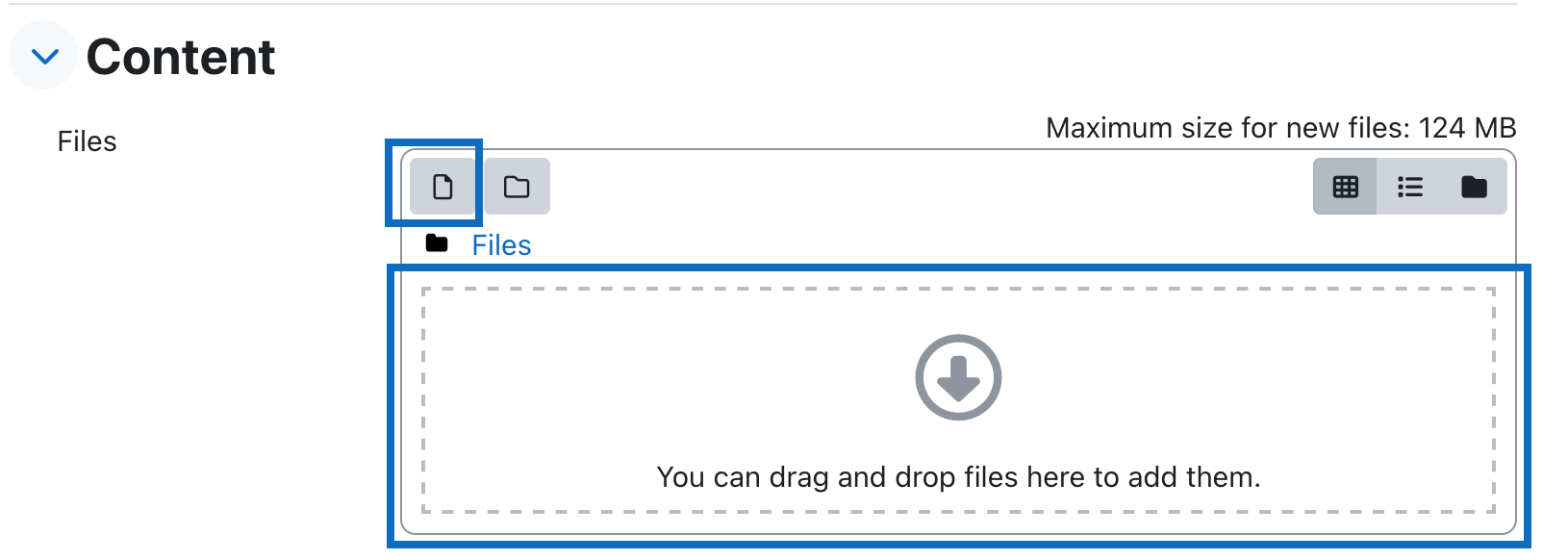
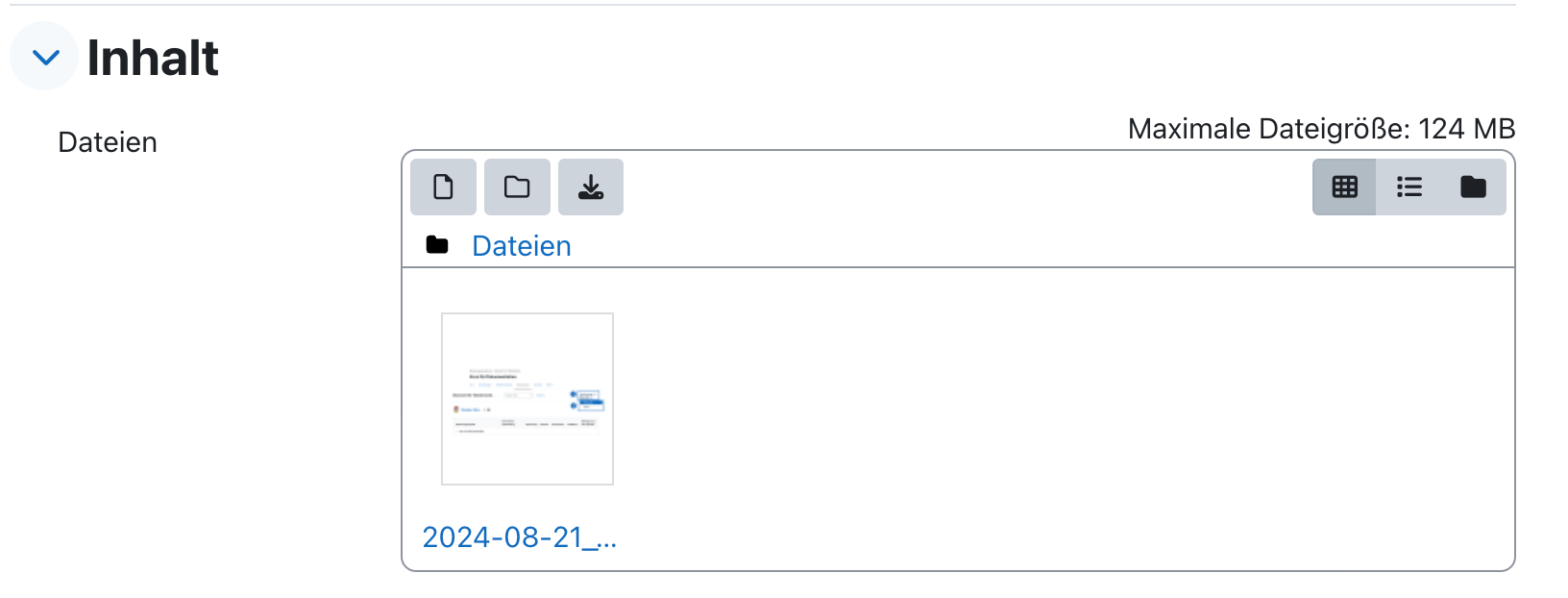
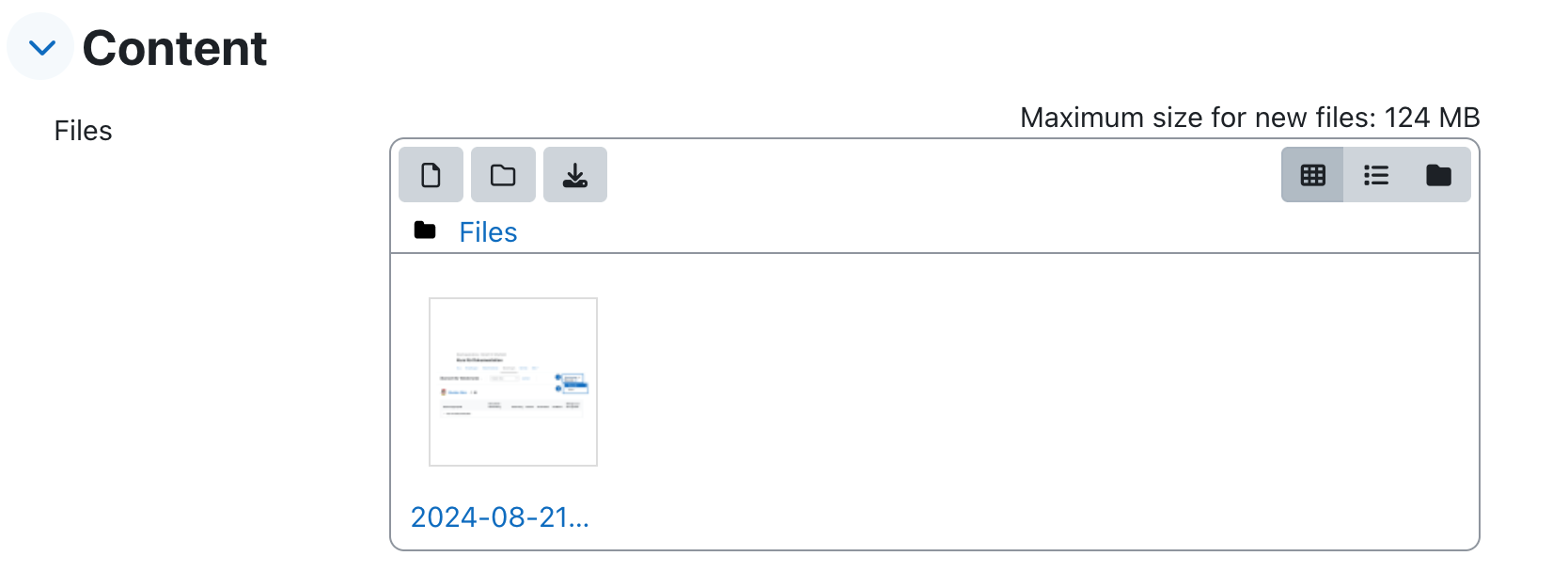
4. Mehrere Dateien gleichzeitig dem Verzeichnis hinzufügen
Wenn Sie mehrere Dokumente gleichzeitig in Ihr Verzeichnis hochladen möchte, erstellen Sie bitte zuvor eine Zip- Datei und fügen Sie diese wie in Schritt 3 beschrieben Ihrem Verzeichnis hinzu.
Sobald die Datei angezeigt wird, öffnen Sie bitte durch Klick auf die Datei das Bearbeitungsfenster. Öffnen Sie nun durch Klick auf die Schaltfläche „Entpacken" die ZIP- Datei. Anschließend werden alle Dokumente dem Verzeichnis hinzugefügt.
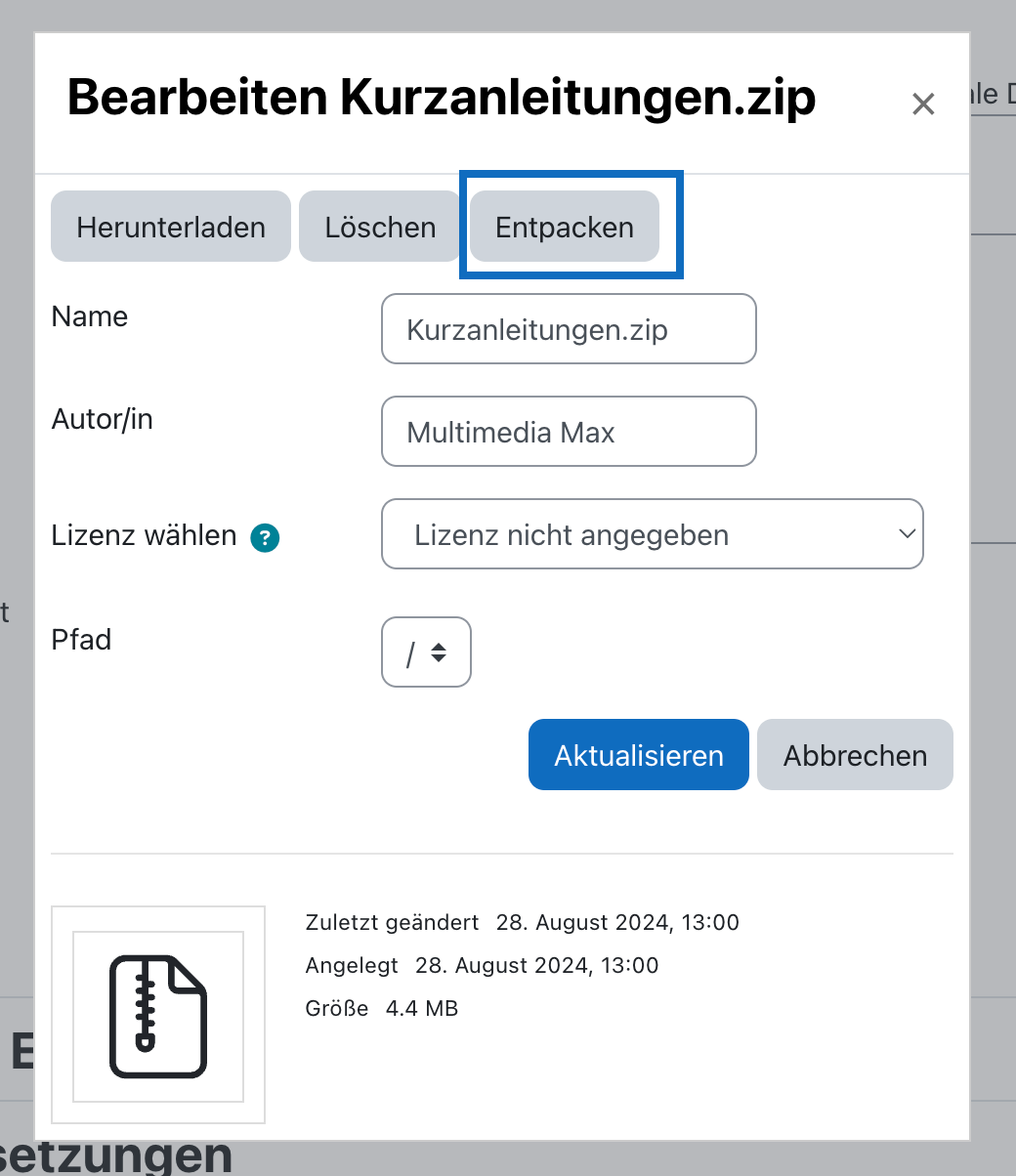
4. Add several files to the directory at once
If you would like to upload several documents to your directory simultaneously, please create a zip file beforehand and add it to your folder as described in step 3.
As soon as the file is displayed, please open the editing window by clicking on the file. Now open the ZIP file by clicking on the ‘Unzip’ button. All documents will then be added to the directory.
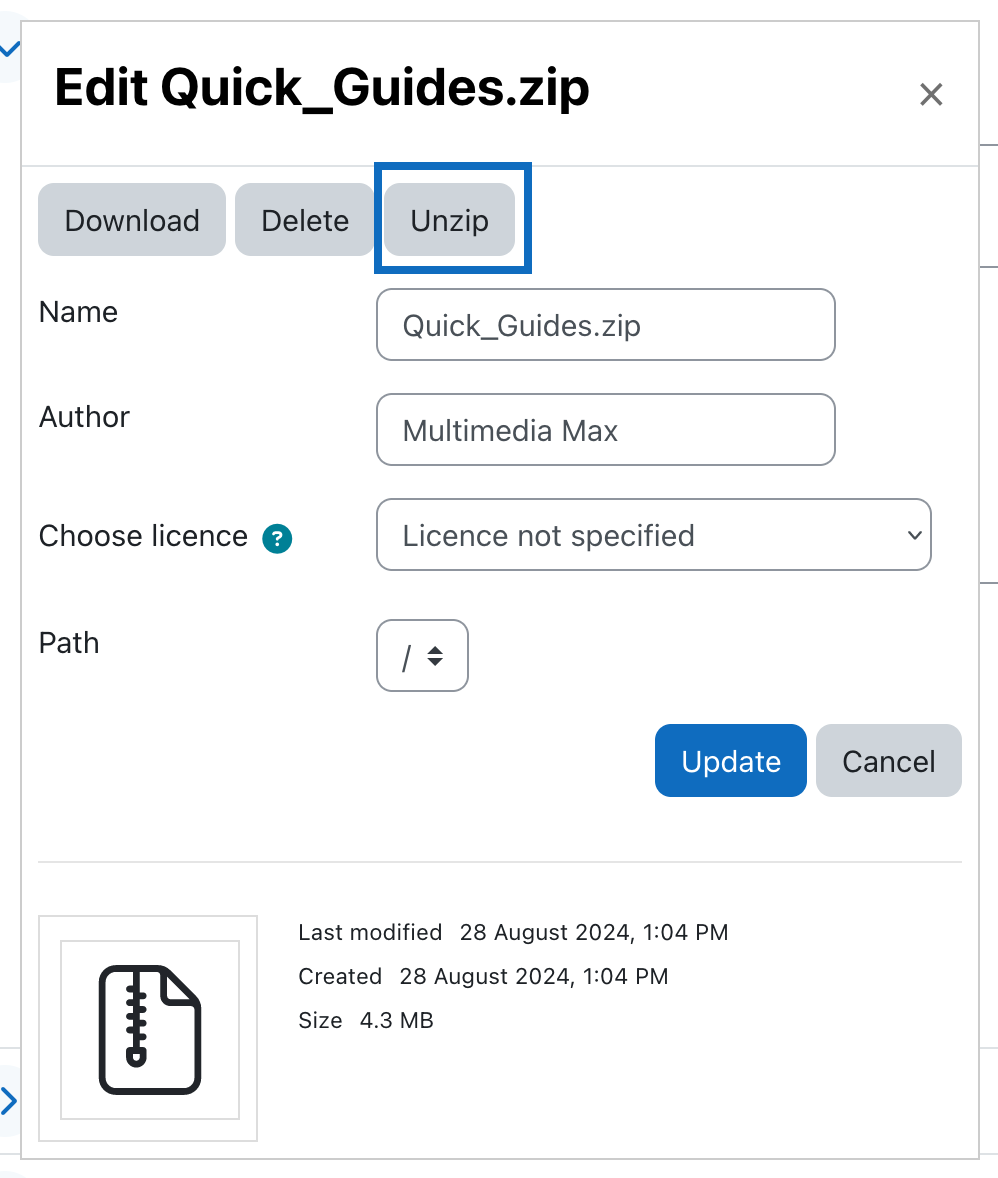
Hinweis: Wenn Sie nach dem Entpacken die ZIP- Datei nicht mehr benötigen, können Sie diese erneut auswählen und im oben genannten Bearbeitungsfenster durch Klick auf die Schaltfläche „Löschen" aus dem Verzeichnis entfernen.
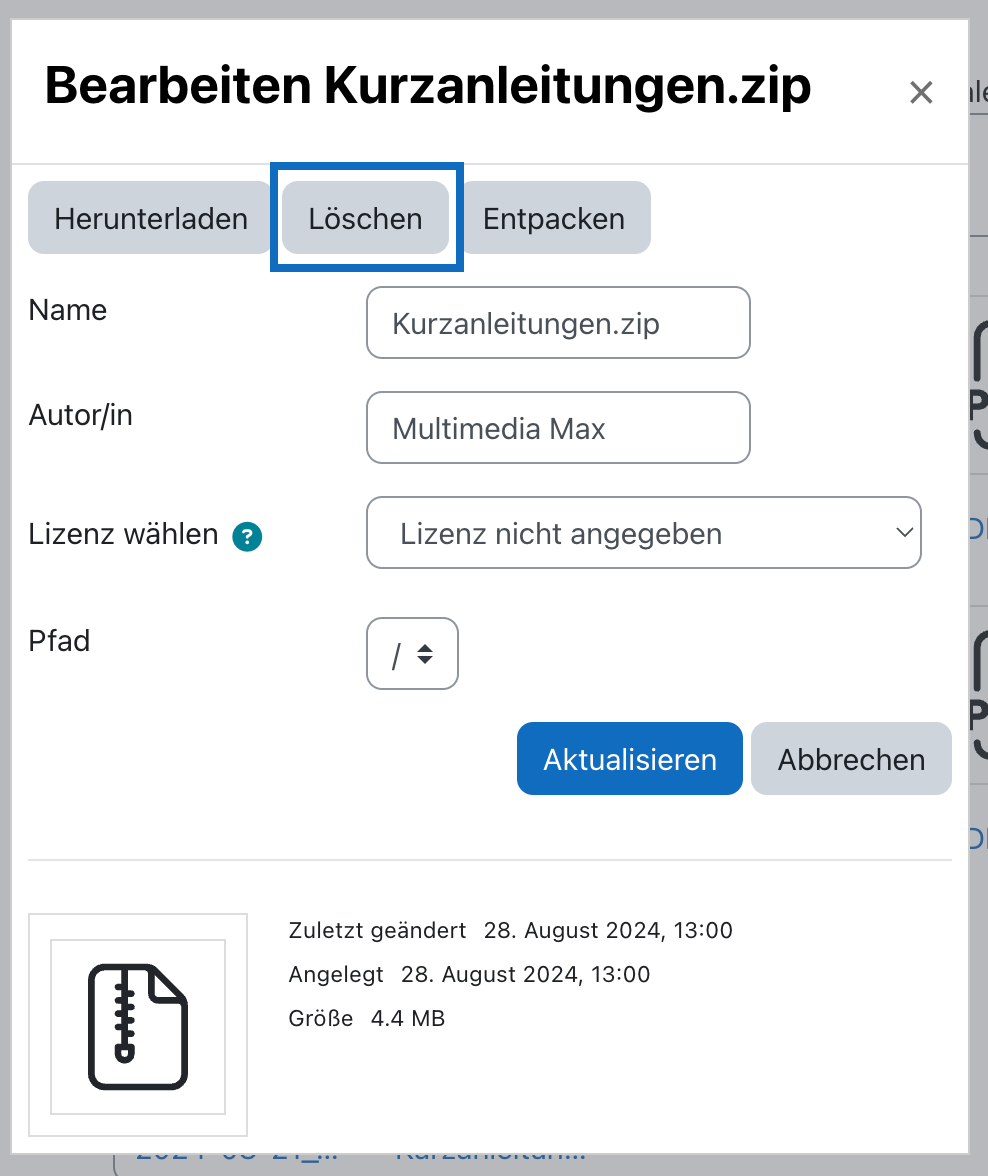
Please note: If you no longer require the ZIP file after unpacking, you can select it again and remove it from the directory by clicking the button "Delete" button in the above-mentioned editing window.
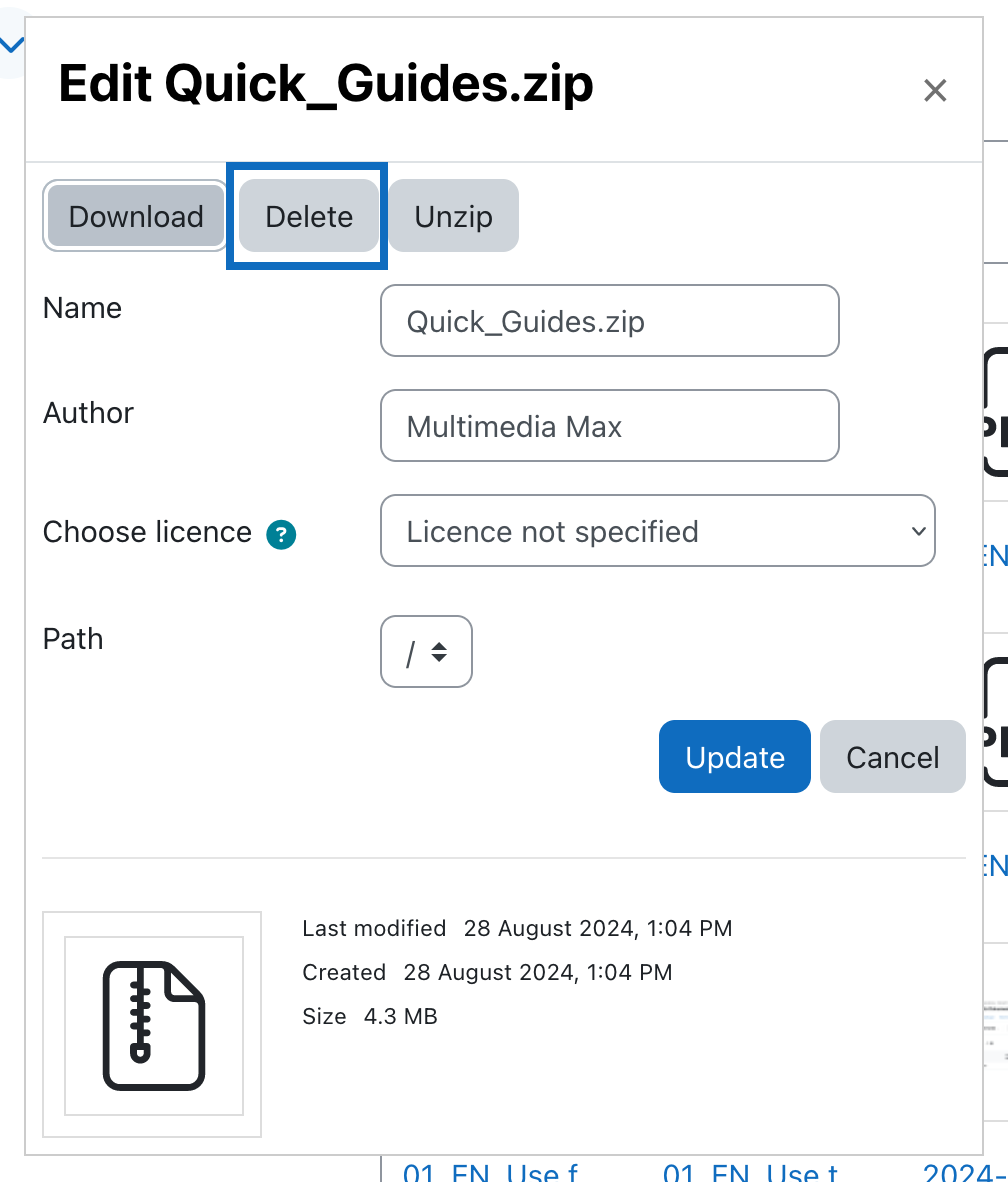
5. Mehrere Elemente gleichzeitig aus dem Verzeichnis löschen
Um mehrere Elemente des Verzeichnisses gleichzeitig zu löschen, wechseln Sie bitte durch Klick auf das „Verzeichnissymbol" (1) in die Ansicht „Verzeichnis mit Dateidetails anzeigen". Hier können nun mehrere Elemente oder auch alle durch Klick auf die entsprechenden Kästchen (2) ausgewählt und anschließend durch Klick auf das „Papierkorbsymbol" (3) gleichzeitig gelöscht werden.
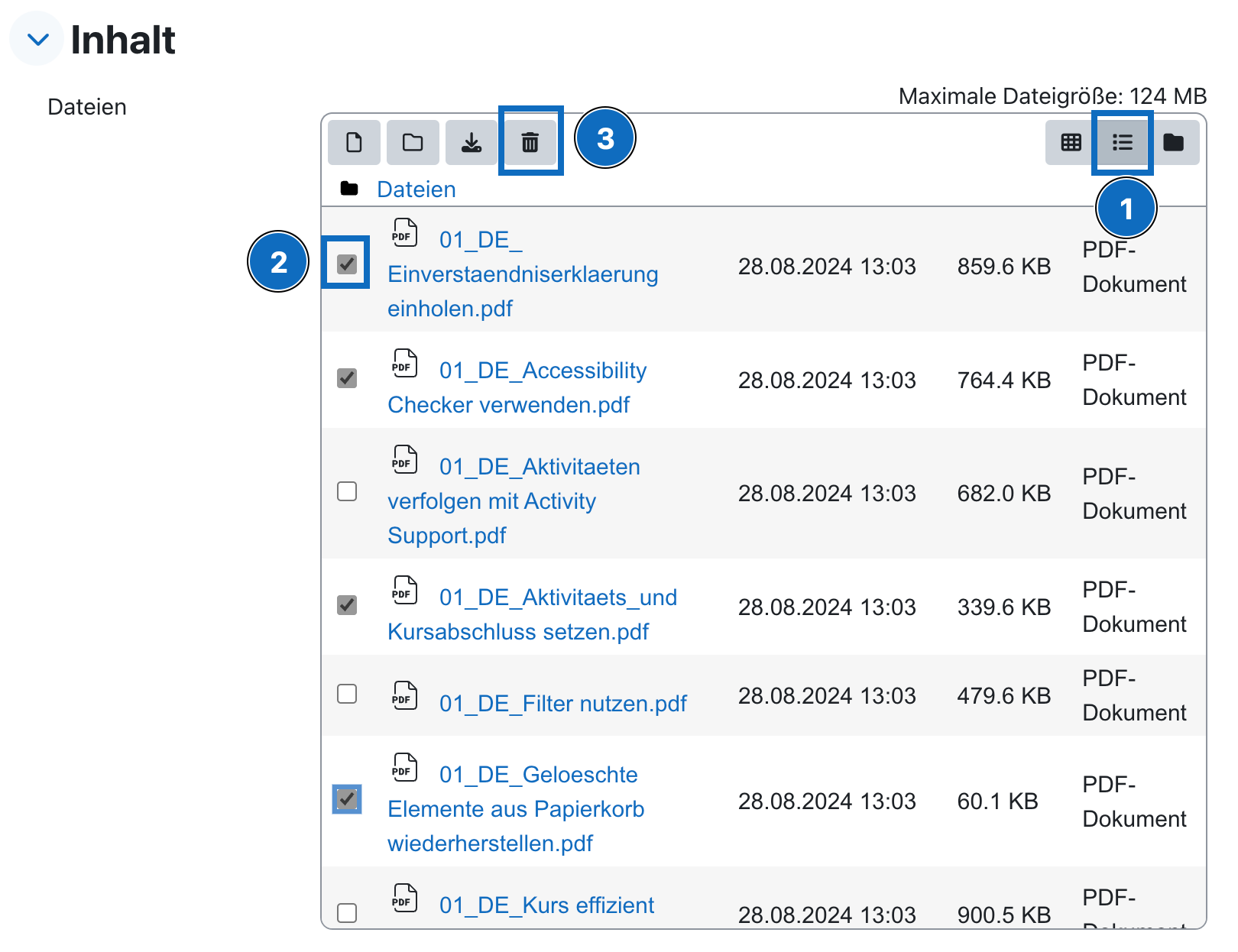
5. Delete several elements from the directory simultaneously
To delete several elements of the directory at the same time, please switch to the view ‘Display folder with file details’ by clicking on the "directory symbol" (1). Here you can now select several elements or all of them by clicking on the corresponding boxes (2) and then delete them simultaneously by clicking on the "recycle bin" symbol (3).
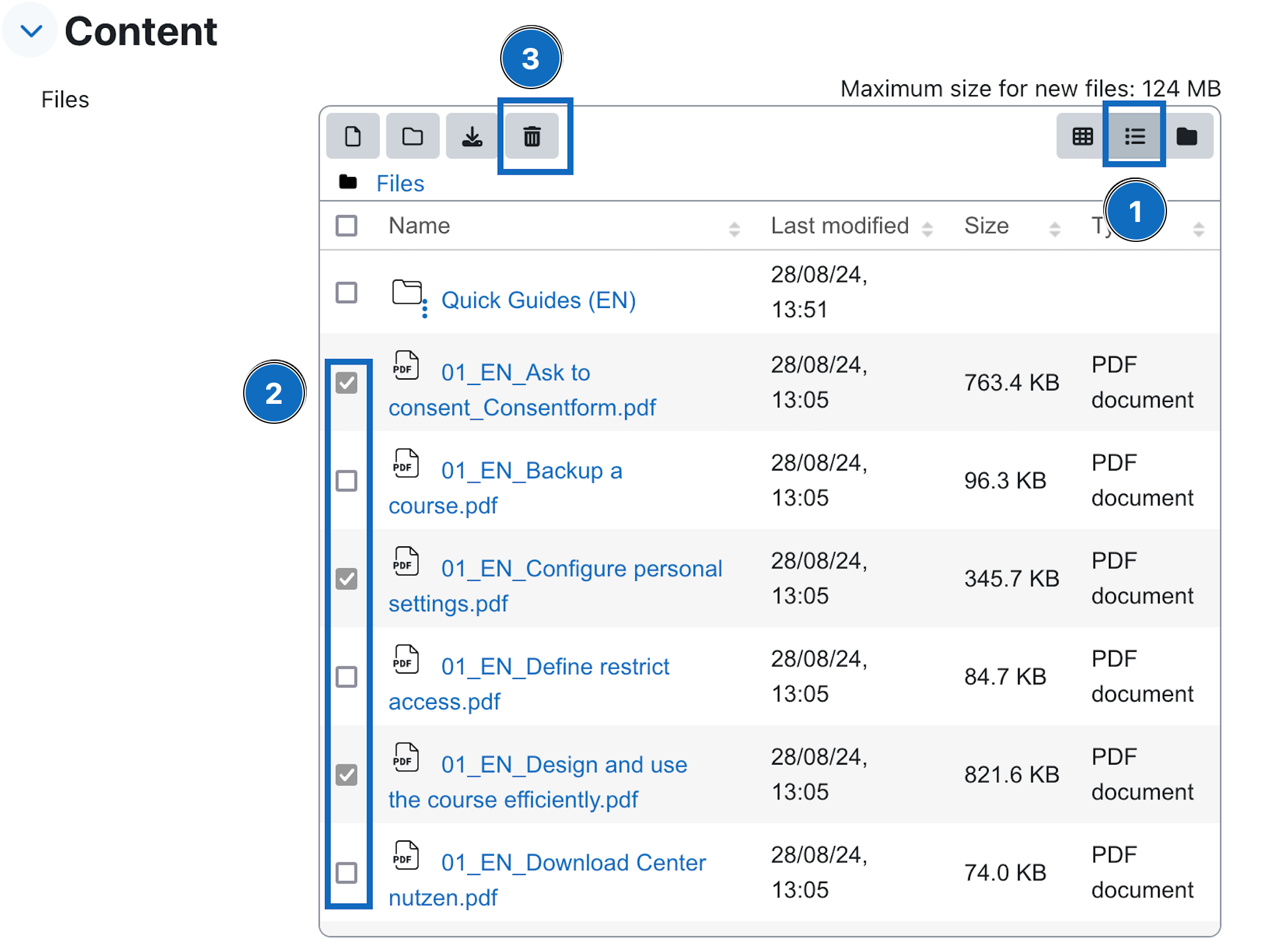
6. Ordner erstellen
Um eine übersichtlichere Darstellung der Ordnerstruktur zu erhalten, klicken Sie bitte zunächst auf das „dunkle Orndersymbol" (1). Das Verzeichnis wird nun hierarchisch angezeigt. Klicken Sie anschließend auf das helle Ordnersymbol (2). Es erscheint nun ein Eingabefenster (3). Fügen Sie hier einen aussagekräftigen Namen (4) für den Ordner hinzu und bestätigen Sie den Vorgang durch Klick auf die Schaltfläche „Verzeichnis erstellen" (5). Der neue Ordner wird nun angezeigt.
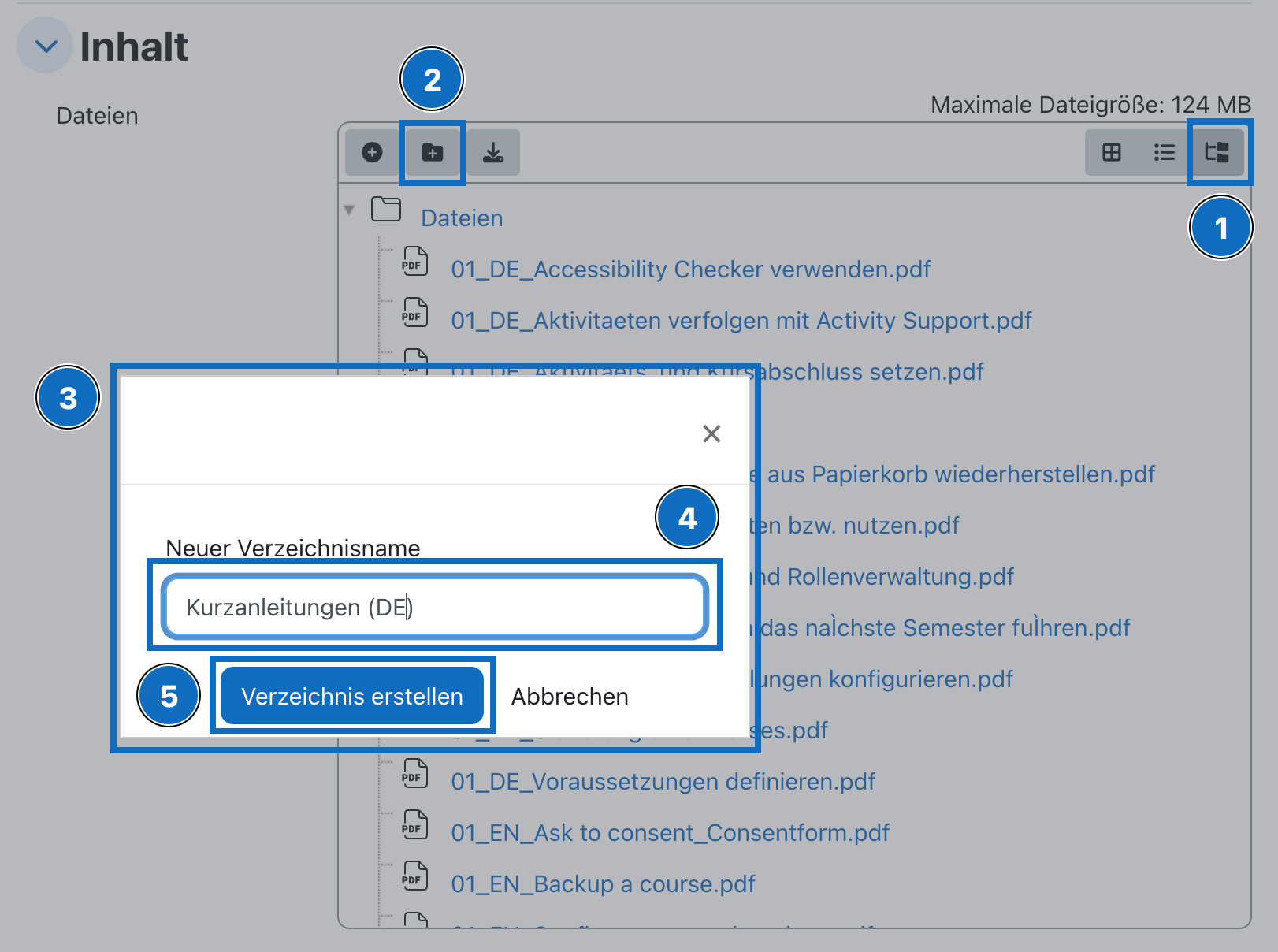
6. Create a folder
To get a more clearly organised view of the folder structure, first click on the "dark-coloured" folder symbol (1). The directory is now displayed hierarchically. Then please click on the "light-coloured" folder symbol (2). An editing window will now appear (3). Add a meaningful name (4) for the folder here and confirm the process by clicking on the button "Create folder" (5). The new folder is now displayed.
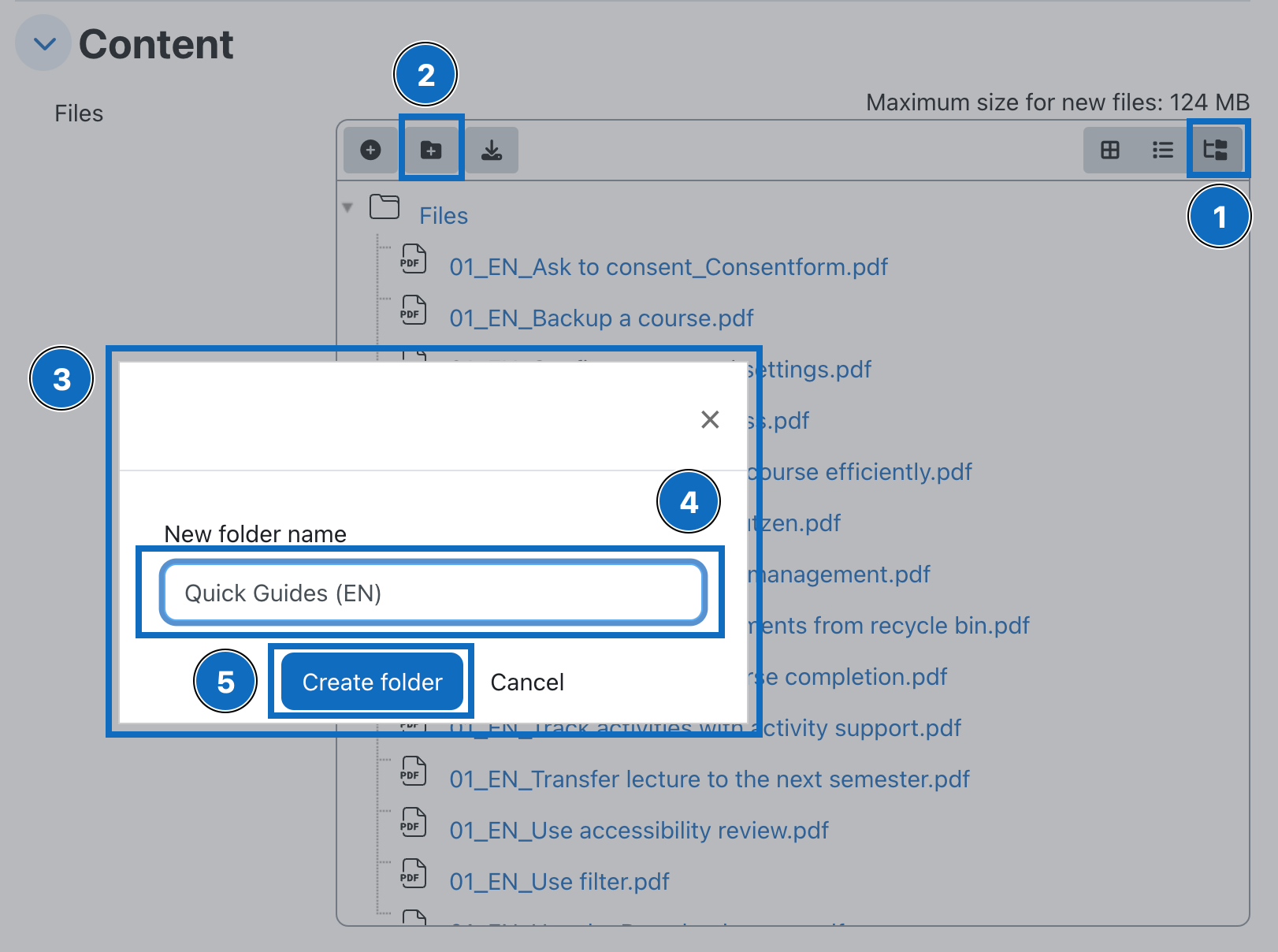
7. Unterordner erstellen
Um einen Unterordner zu erstellen, klicken Sie bitte zunächst auf den Ordner (1), der hierarchisch dem neuen Ordner übergeordnet sein. Nachdem dieser markiert dargestellt wird, klicken Sie bitte auf das „helle" Ordnersymbol (2) und verfahren Sie anschließend wie in Schritt 6 beschrieben.
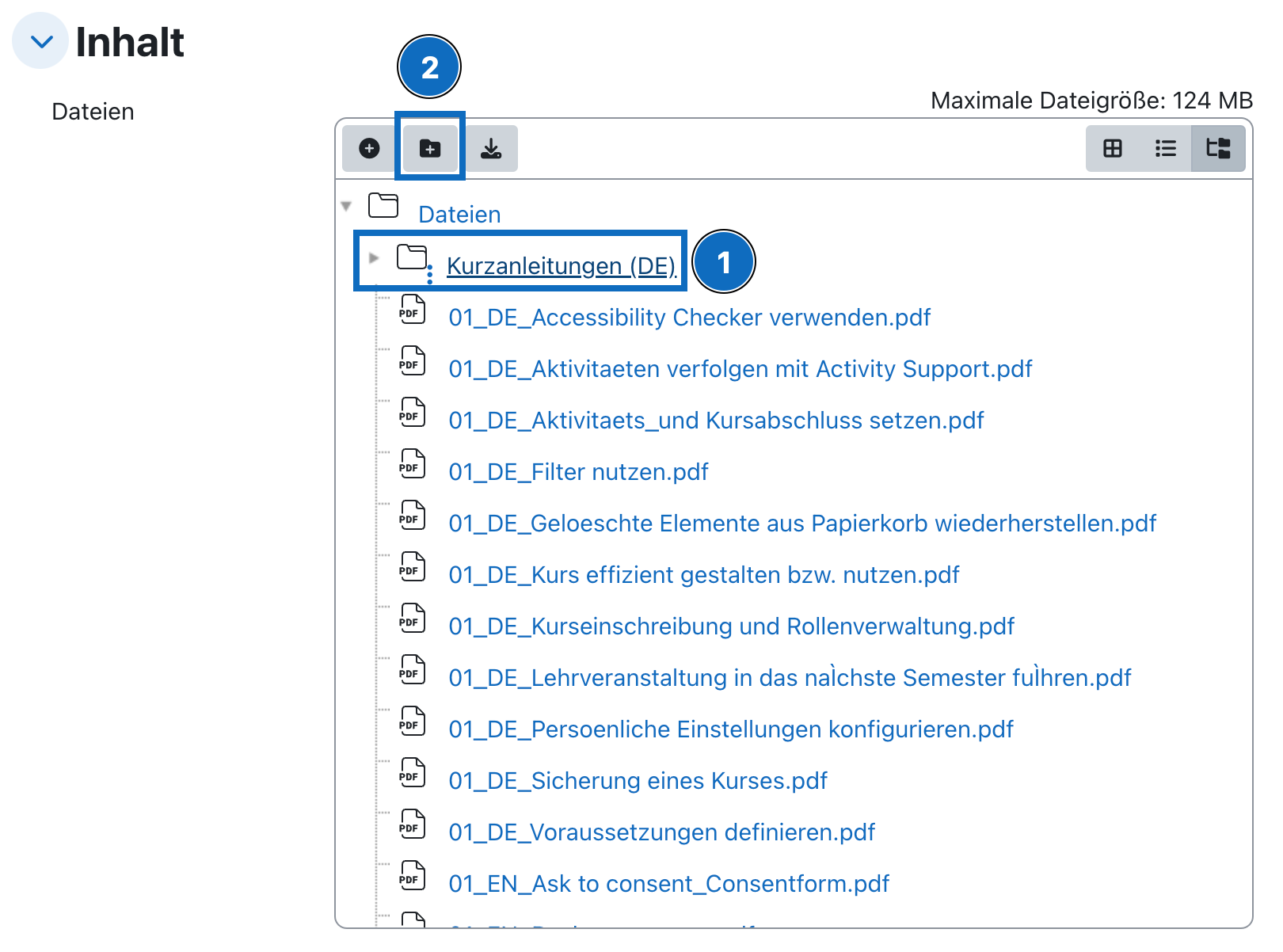
7. Create a subfolder
To create a subfolder, first click on the folder (1) that is hierarchically parent to the new folder. Once this folder is highlighted please click on the ""light-coloured" folder symbol (2) and then proceed as described in step 6.
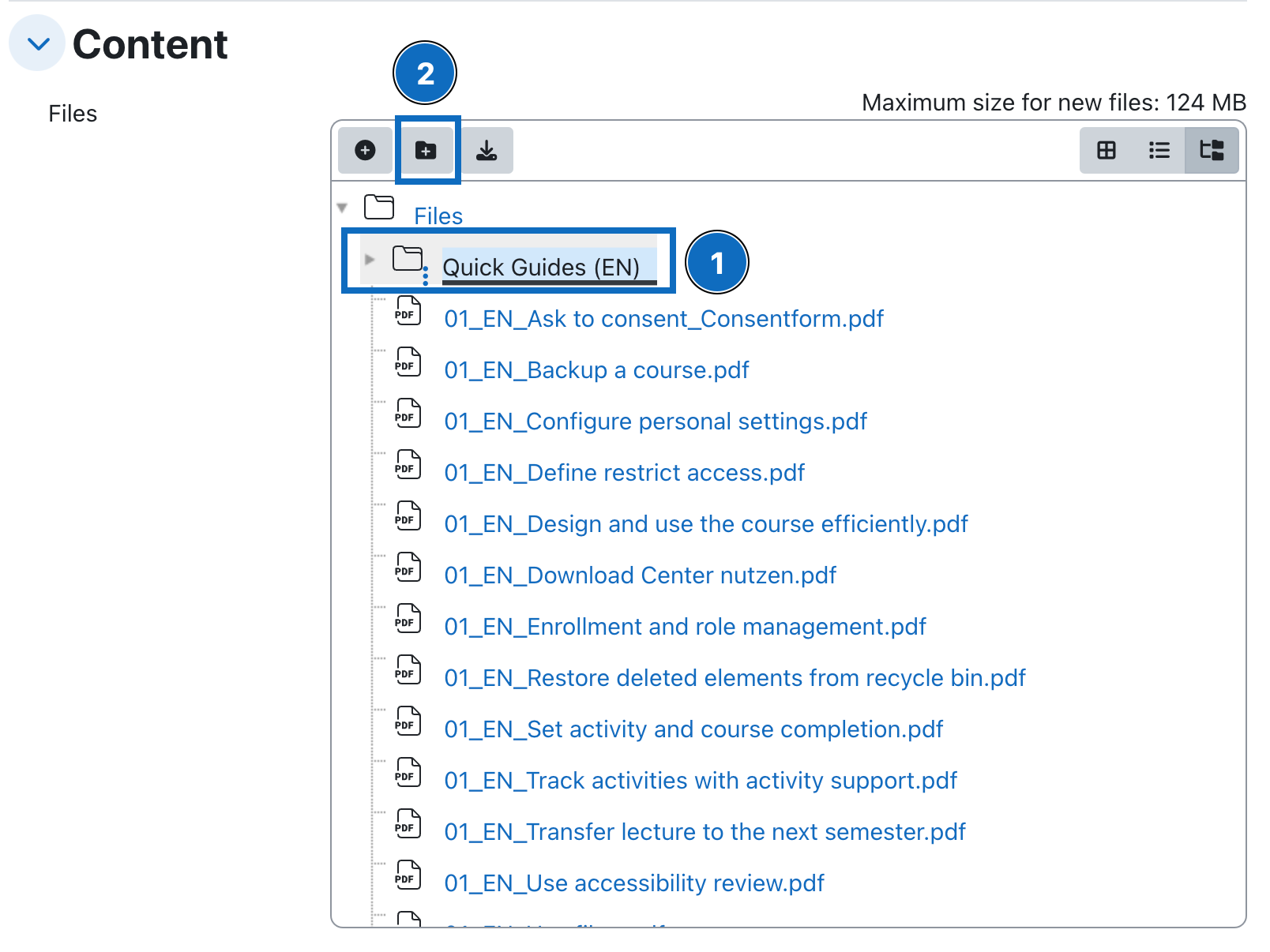
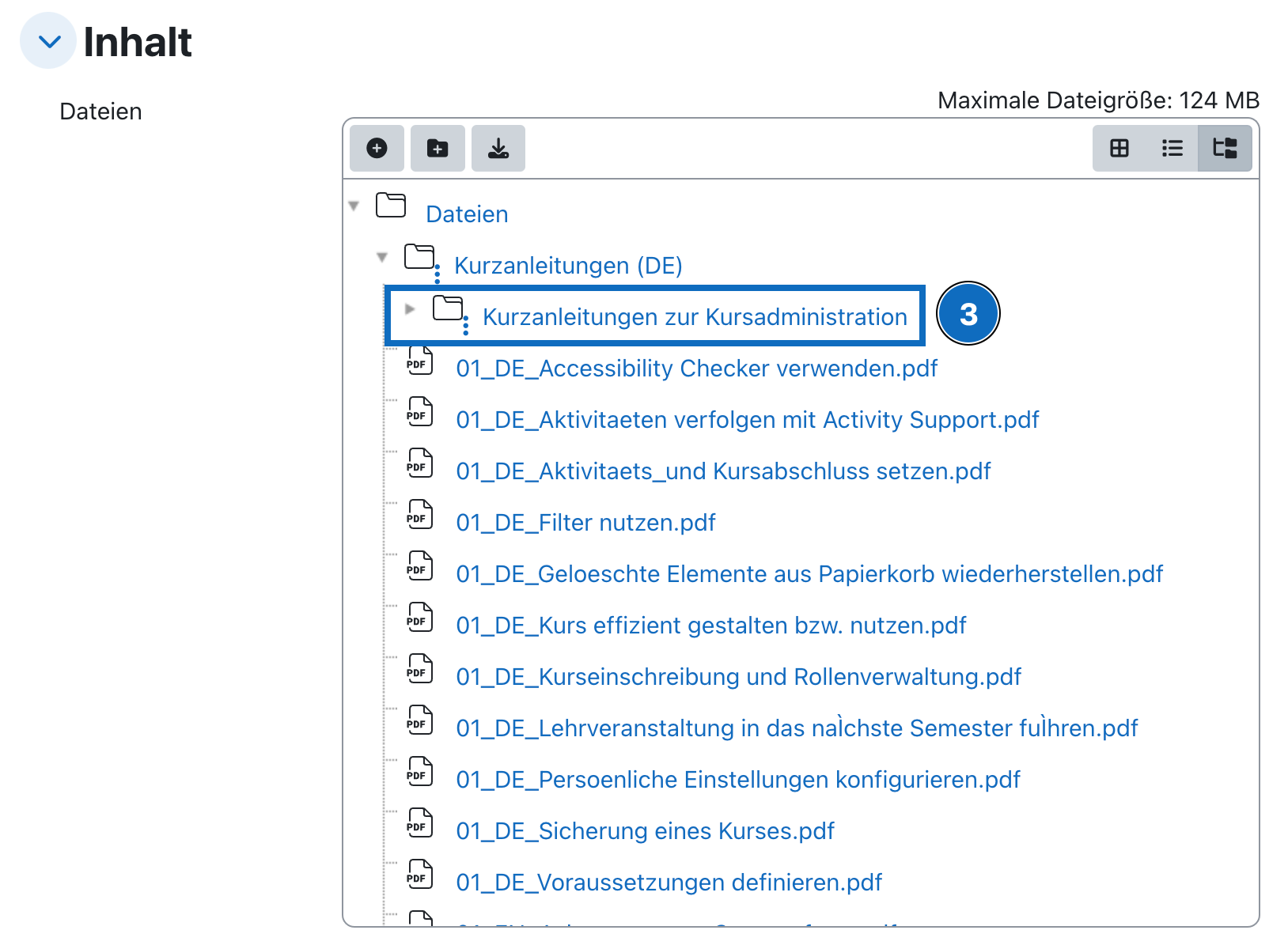
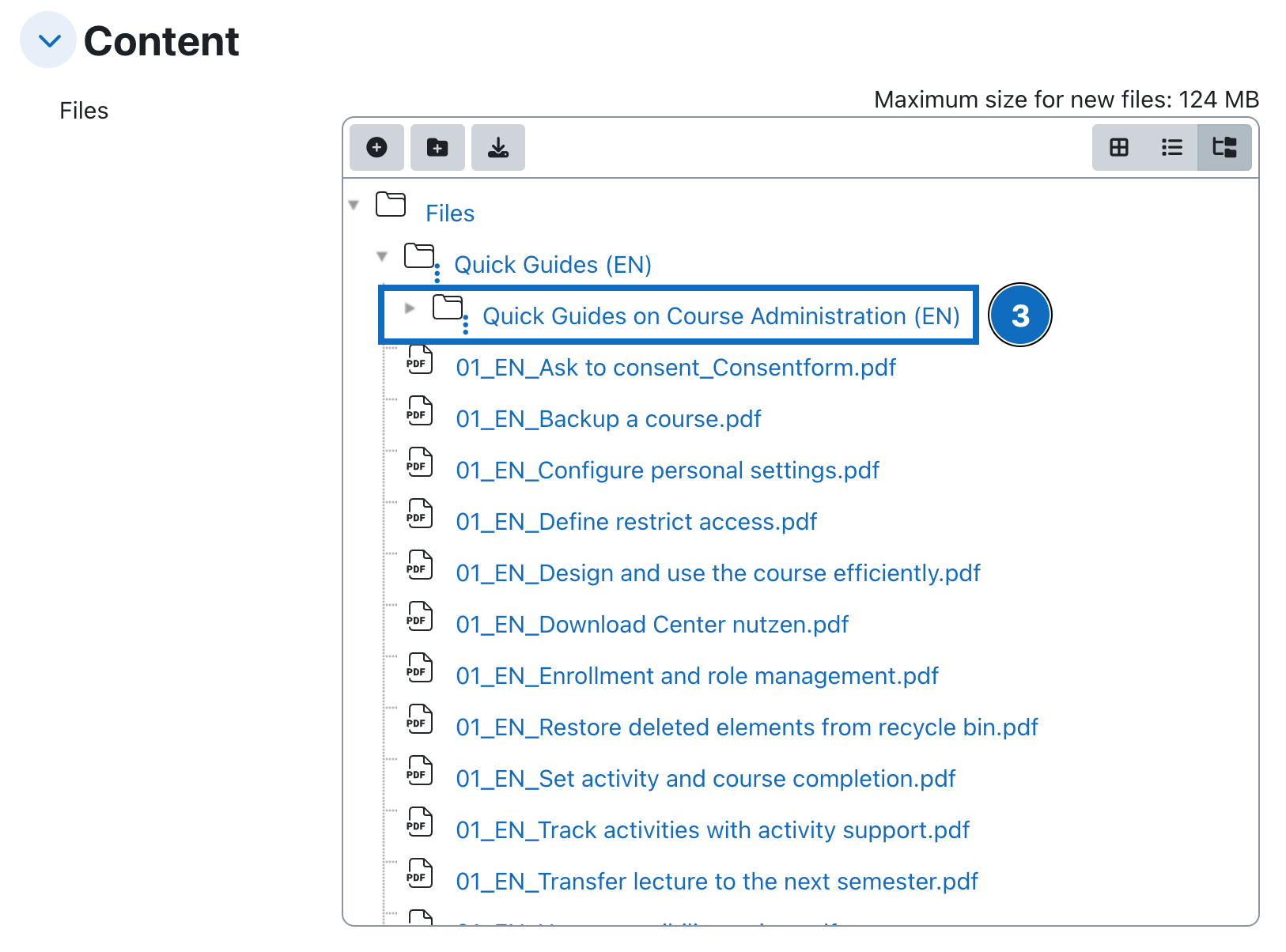
8. Einzelne Dateien verschieben
Wenn ein Dokument in einen anderen Ordner verschoben werden soll, kann diese mittels Klick auf die entsprechende Datei und anschließend bei dem Punkt „Pfad ändern" durch die Wahl des entsprechenden Pfades im Drop-Down-Menü geändert werden. Klicken Sie bitte abschließend die Schaltfläche „Aktualisieren".
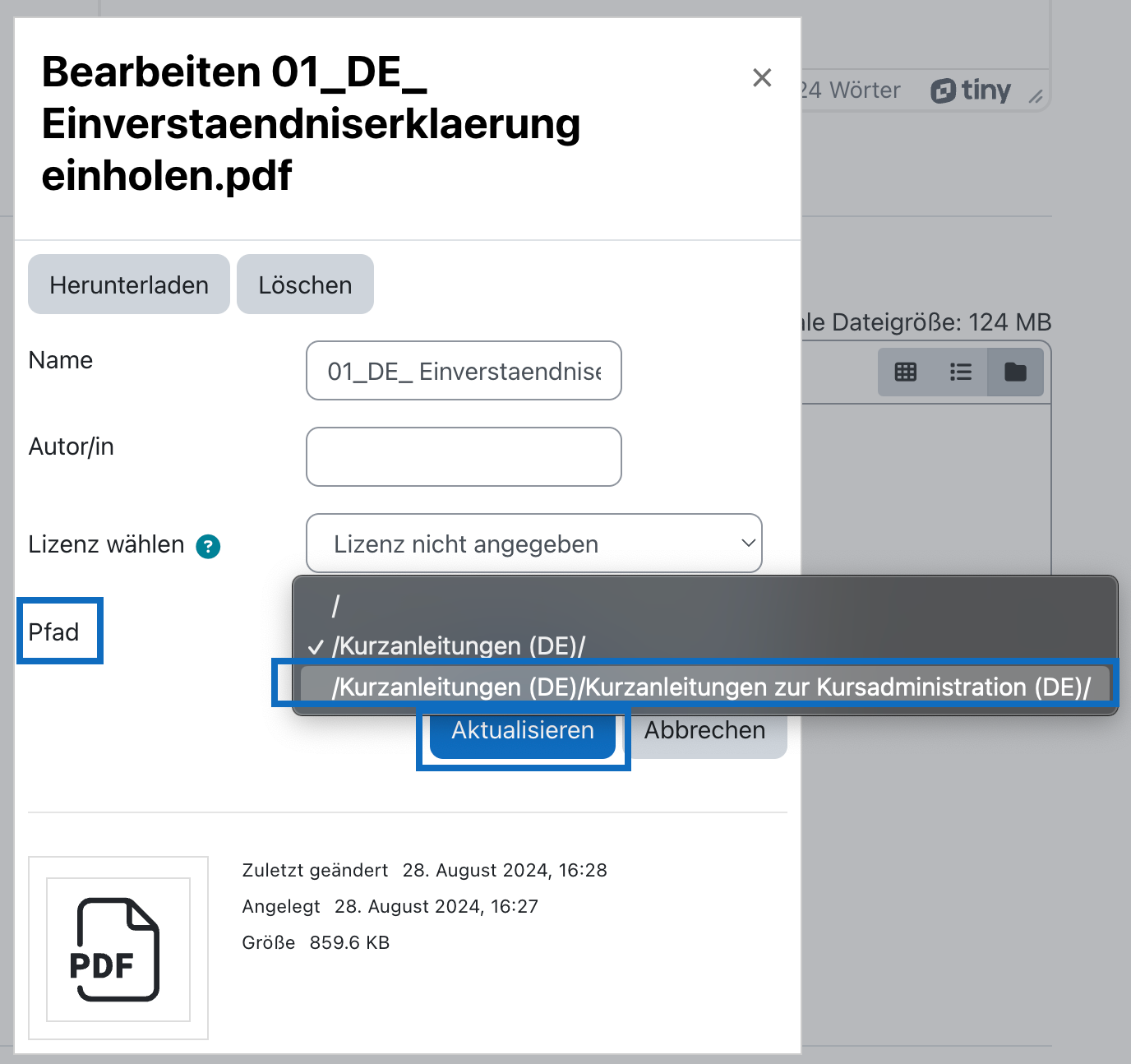
8. Move single files
If a document needs to be moved to a different folder, this can be changed by clicking on the corresponding file and then selecting the appropriate path from the drop-down menu of the item "Change path". Finally, please click the "Update" button.
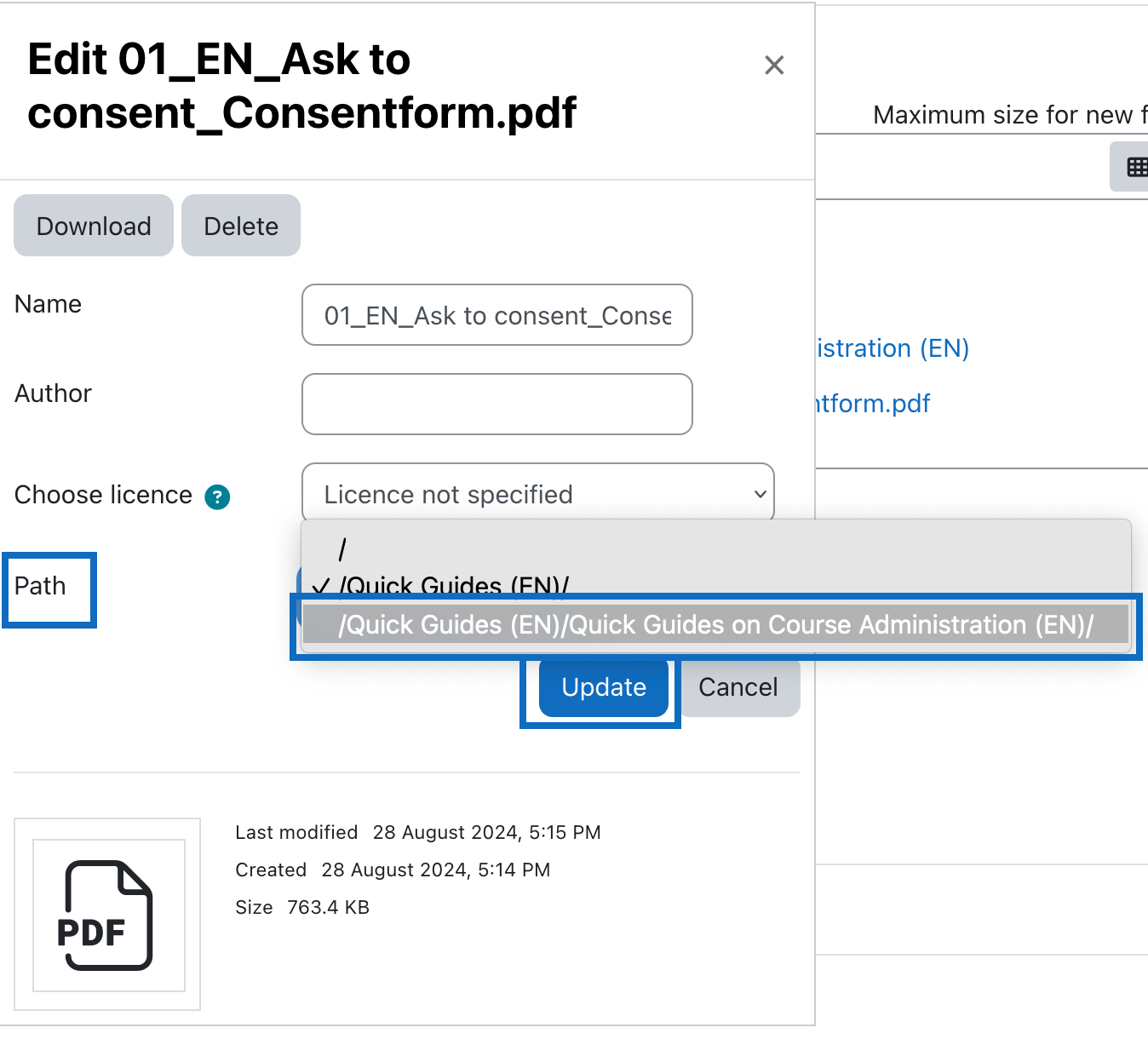
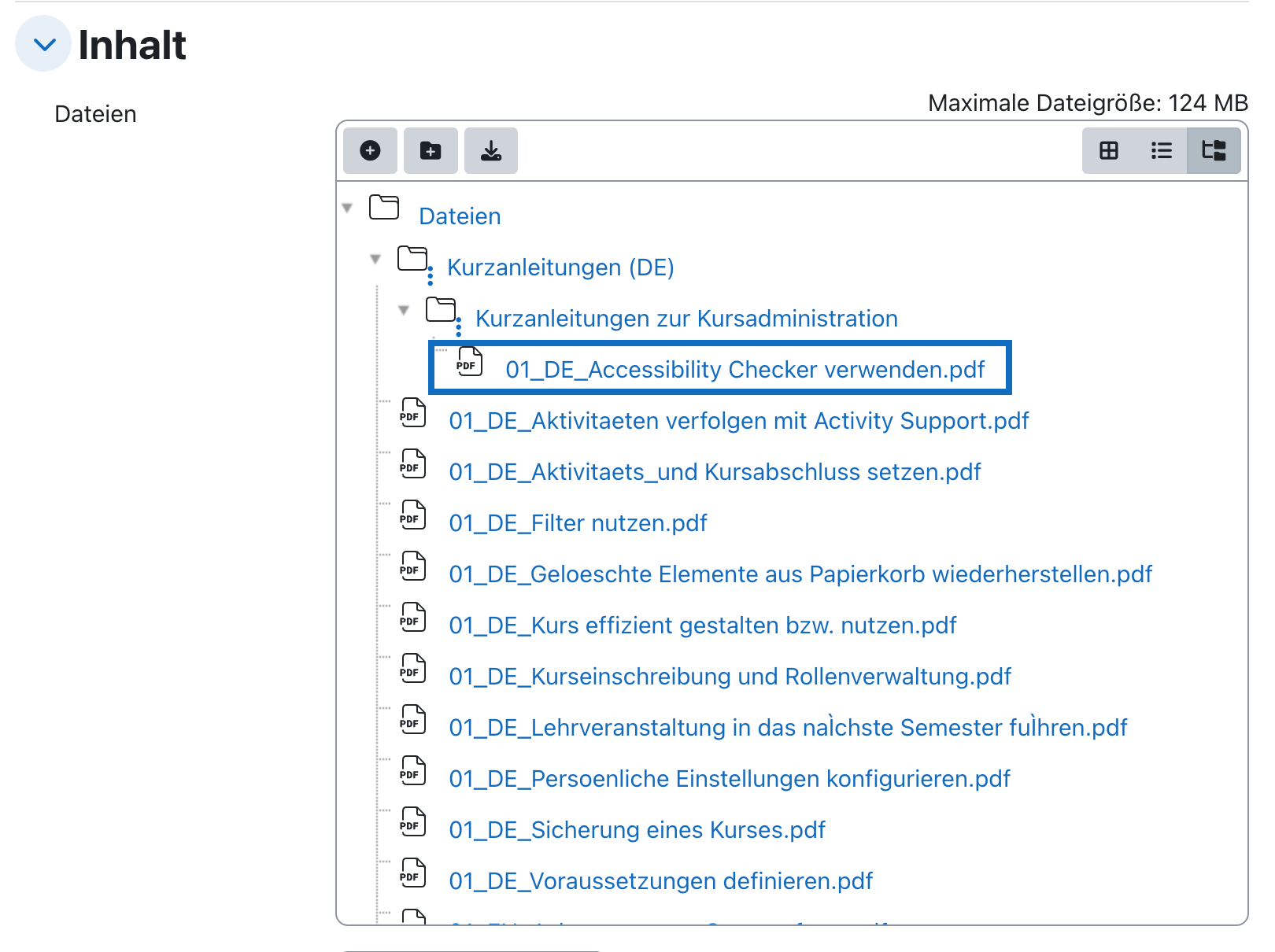
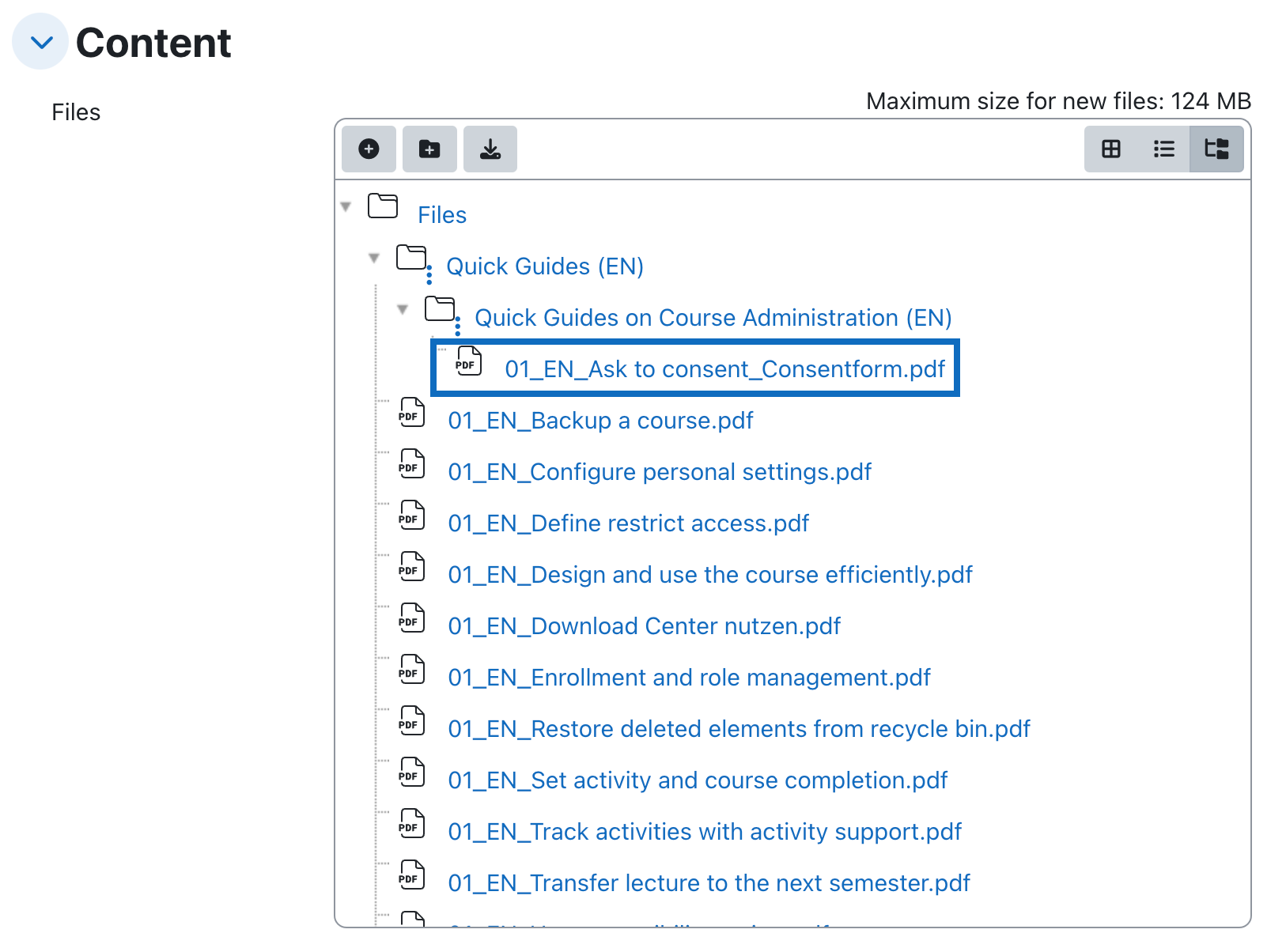
9. Darstellungsoptionen des Verzeichnisses festlegen
Unter dem Punkt „Verzeichnisinhalt anzeigen" kann im Drop-Down-Menü eingestellt werden, ob das Verzeichnis auf der Kursseite ähnlich wie ein Text- und Medienfeld dargestellt werden soll („Auf der Kursseite") oder ob das Verzeichnis erst nach Klick auf den Titel ähnlich wie bei einer Textseite angezeigt werden soll („Auf separater Seite").
Wenn „Unterverzeichnis aufgeklappt anzeigen" aktiviert ist, wird der Inhalt der Ordner vollständig angezeigt.
Ist die Option „Taste „Verzeichnis herunterladen" anzeigen" aktiviert, wird im Verzeichnis rechts oben die Schaltfläche „Verzeichnis herunterladen" verfügbar. Kursteilnehmer*innen können durch Klich auf die Schaltfläche das gesamte Verzeichnis als ZIP- Datei gesammelt herunterladen.
Sobald alle Einstellungen getroffen wurden, schließen Sie bitte den Vorgang durch Klick auf die Schaltfläche „Speichern und anzeigen" ab.
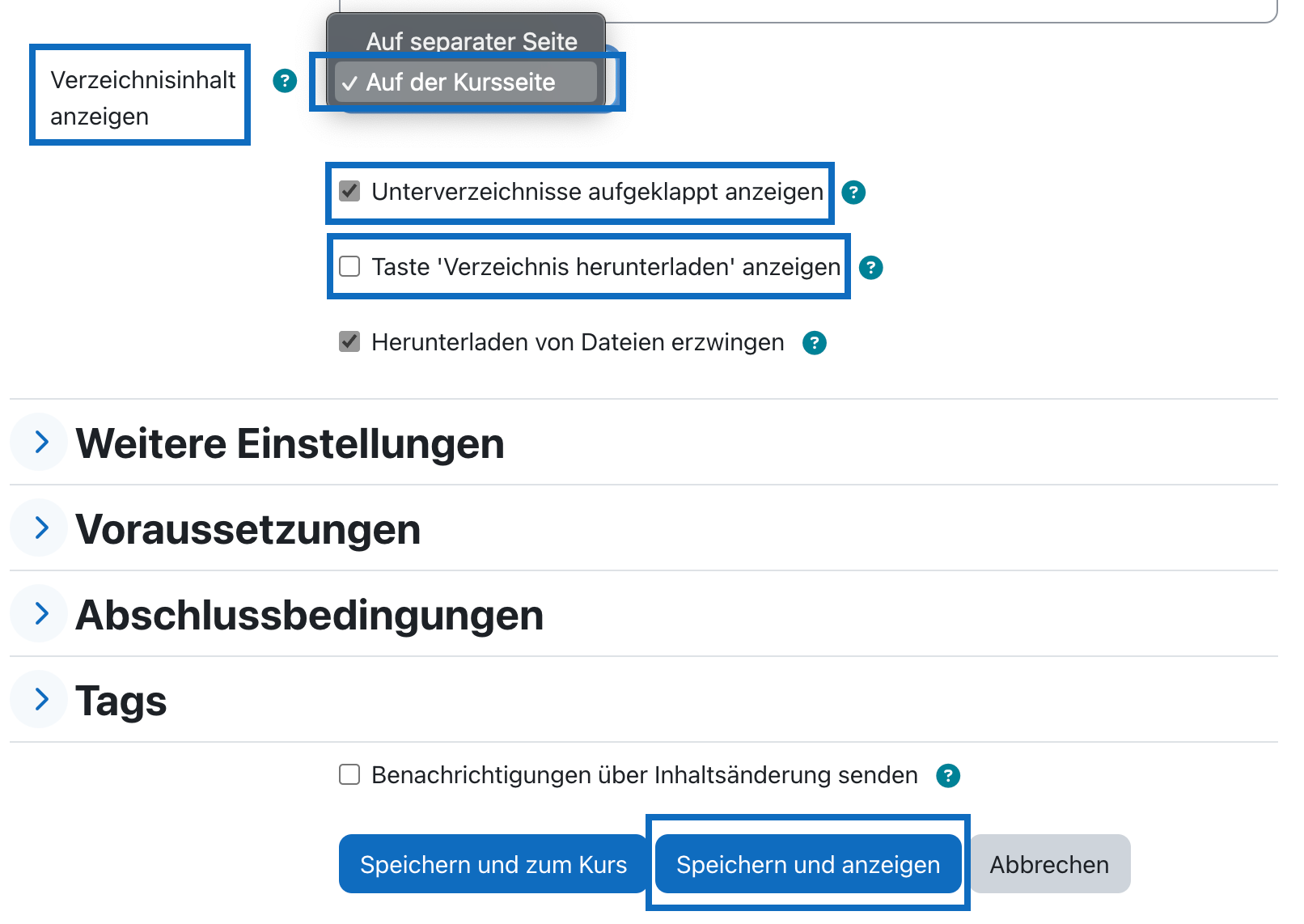
9. Define the display options for the folder
In the drop-down menu "Display folder contents", you can set whether the directory should be displayed on the course page in a similar way to a text and media field ("Inline on a course page") or whether the directory should only be displayed after clicking on the title in a similar way to a text page ("On a separate page").
In case the option "Show subfolders expanded" is activated, the contents of the folder are displayed in full.
Activating the option "Show download folder button" enables the button "Download folder" to be displayed at the top right of the folder. Course participants can then simply download the entire directory as a ZIP file by clicking this button.
Once all settings are complete, please finish the process by clicking the button "Save and display".
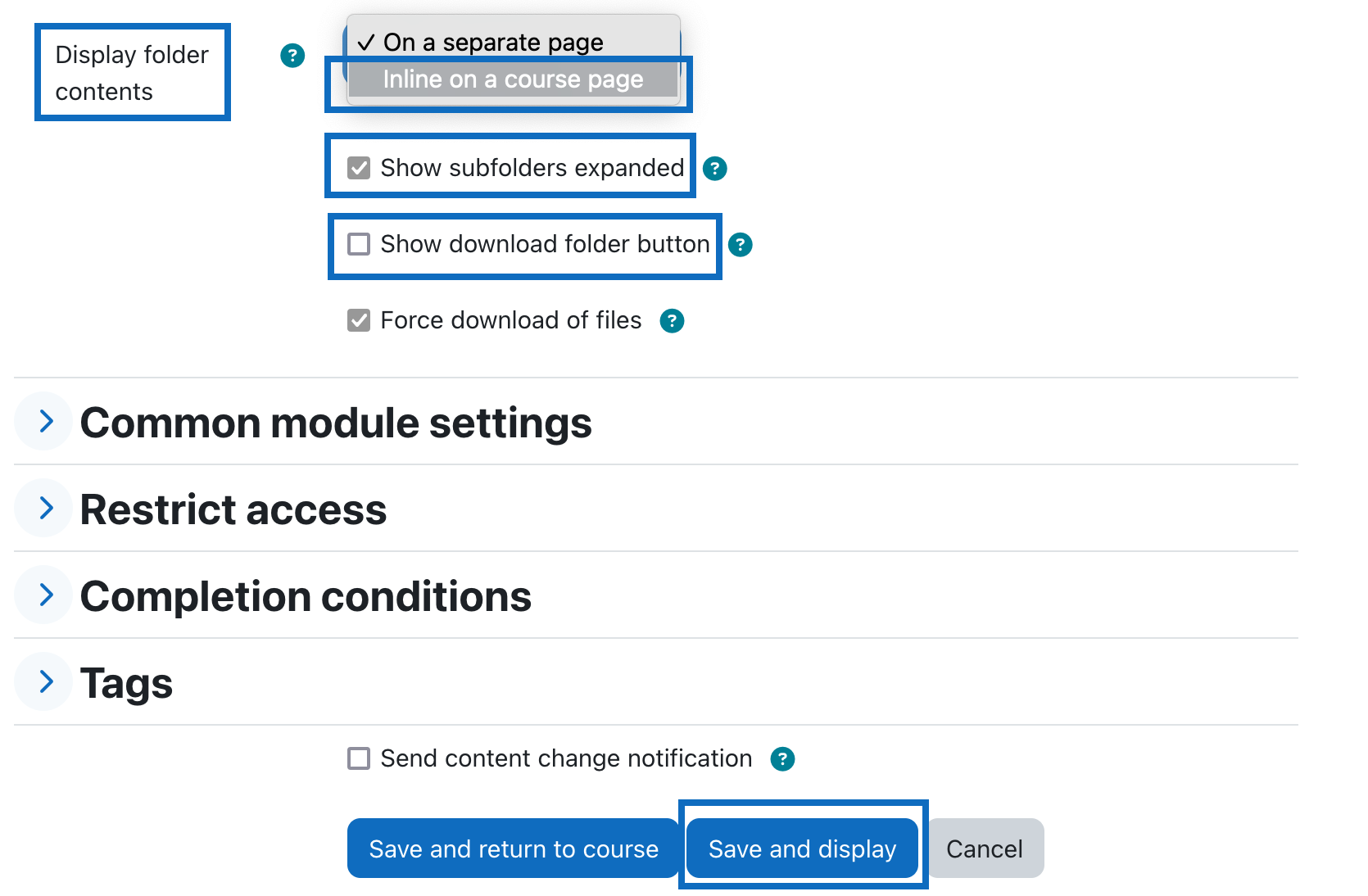
10. Verzeichnis kontrollieren
Das Verzeichnis wurde in unserem Fall mit den Einstellungen „Auf der Kursseite" und mit der Darstellungsoption „Unterverzeichnis aufgeklappt anzeigen" erstellt. Da das Verzeichnis in geöffnetem Zustand sehr lange ist, soll diese Einstellung deaktiviert werden. Zusätzlich soll die Schaltfläche „Verzeichnis herunterladen" angezeigt werden. Um das Verzeichnis zu bearbeiten, klicken Sie bitte auf die „drei Punkte" (1) rechts oben des Verzeichnisses und anschließend im Kontextmenü auf die Option „Einstellungen bearbeiten" (2).
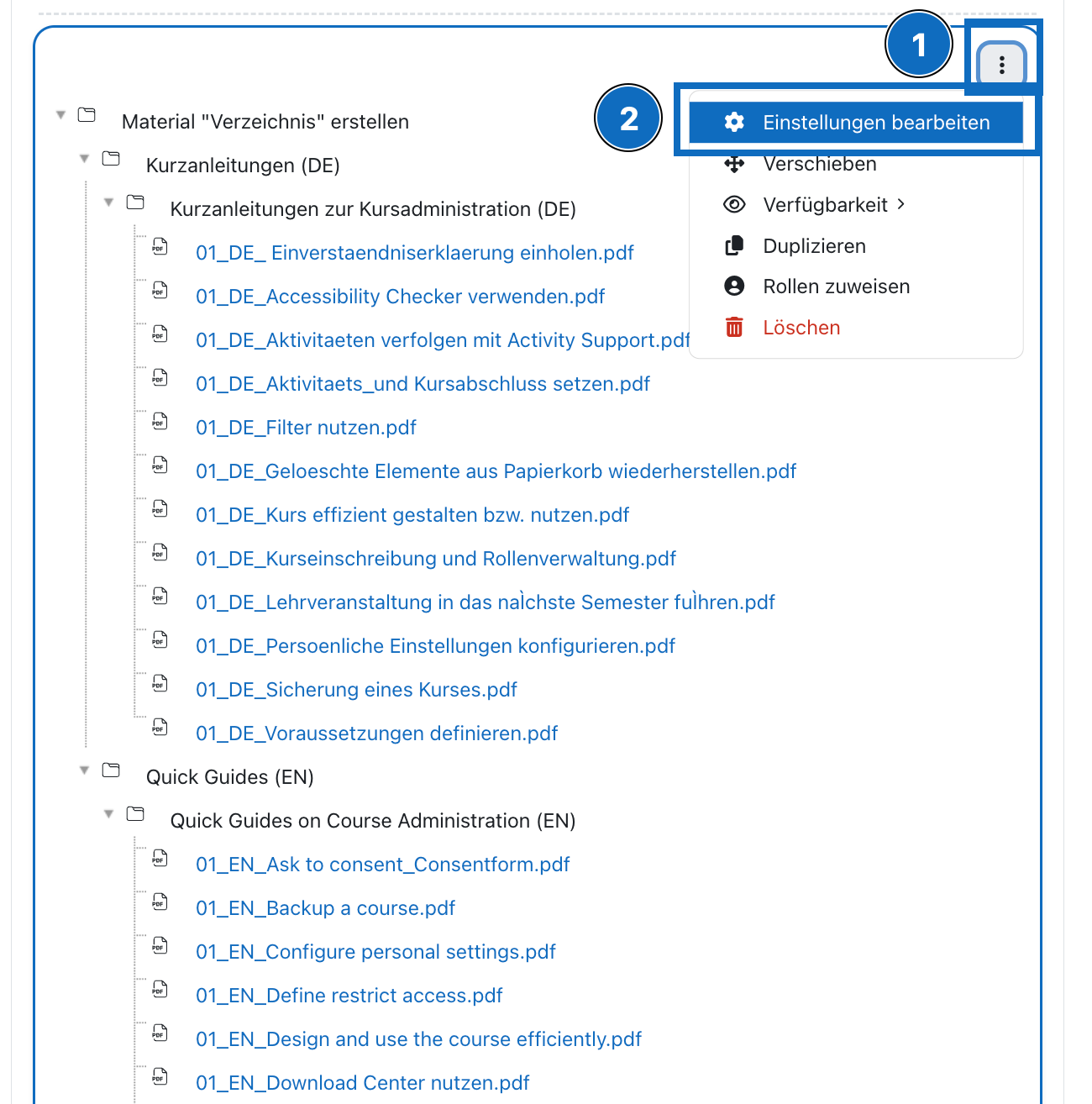
10. Check folder
In our case, the folder was created with the settings "Inline on the course page" and with the display option "Show subfolder expanded". As the folder is very long when open, this setting should be deactivated. Additionally the button "Download folder" should be displayed. To edit the directory, please click the "three dots" (1) at the top right of the folder and then in the context menu the option "Edit settings" (2).
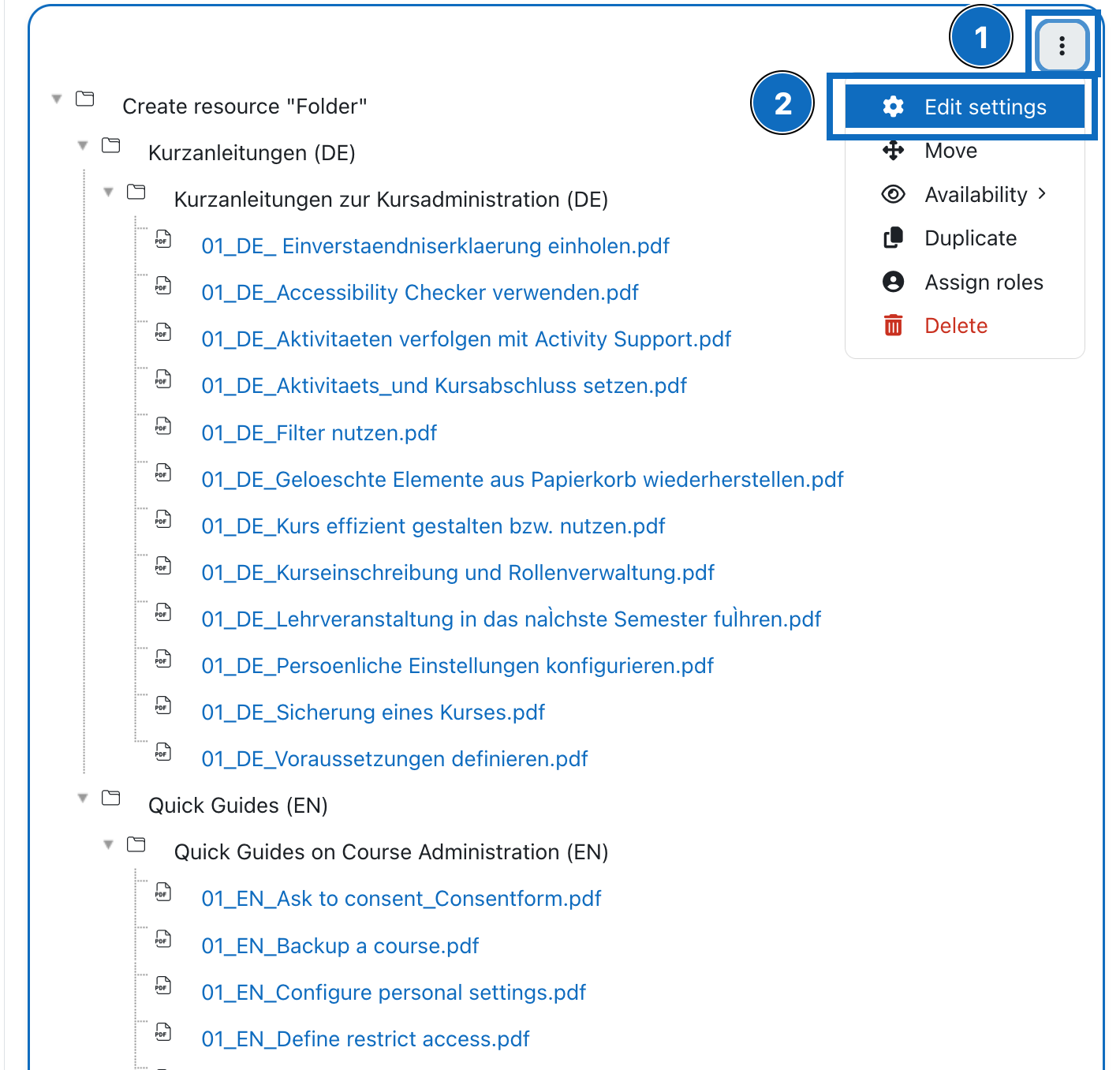
11. Einstellungen bearbeiten
Nun wird die Option „Unterverzeichnisse aufgeklappt anzeigen" deaktiviert und die Option „Taste „Verzeichnis herunterladen" anzeigen" aktiviert. Bestätigen Sie bitte abschließend die Einstellungen mittels Klick auf die Schaltfläche „Änderungen speichern und anzeigen".
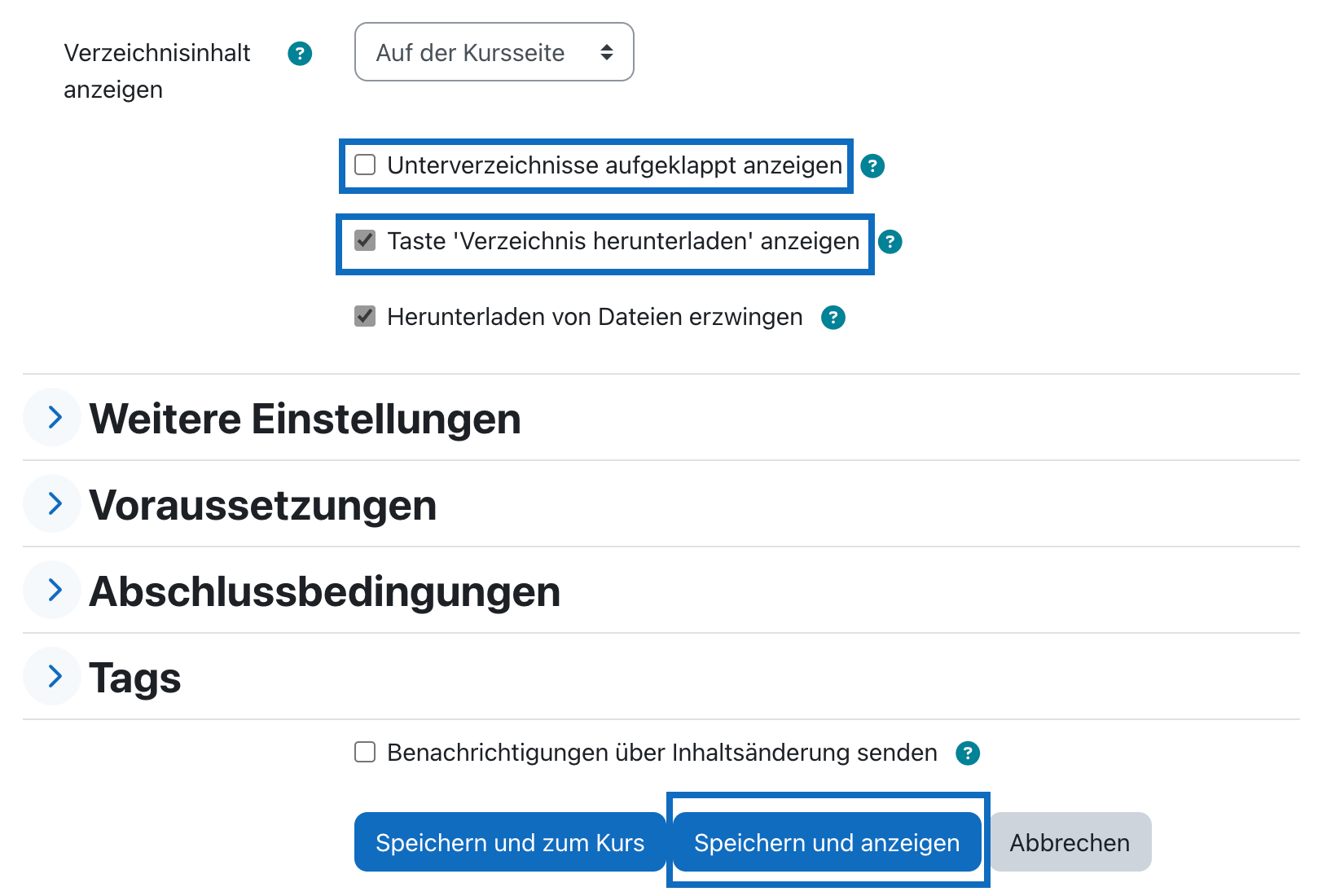
11. Edit settings
Now the option "Show subfolders expanded" is deactivated and the option ‘Show download folder button’ is activated. Finally, please confirm the settings by clicking the button "Save and display".
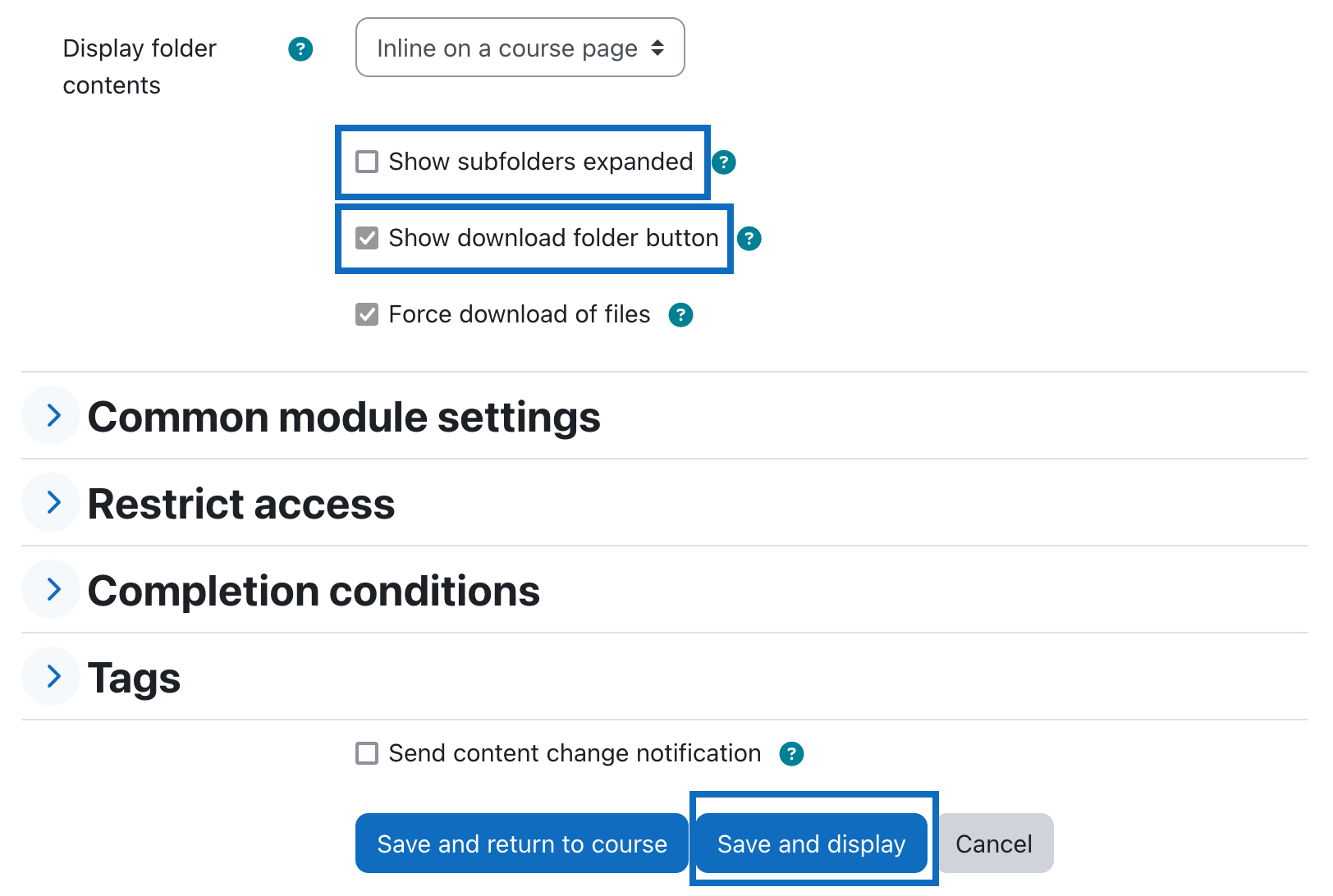
Das Verzeichnis wird nun ausschließlich als Ordnerstruktur ohne Dateien dargestellt und die Schaltfläche „Verzeichnis herunterladen" angezeigt.
Hinweis: Auch wenn die Schaltfläche „Verzeichnis herunterladen" nicht dargestellt wird, können die Dateien trotzdem einzeln heruntergeladen werden.
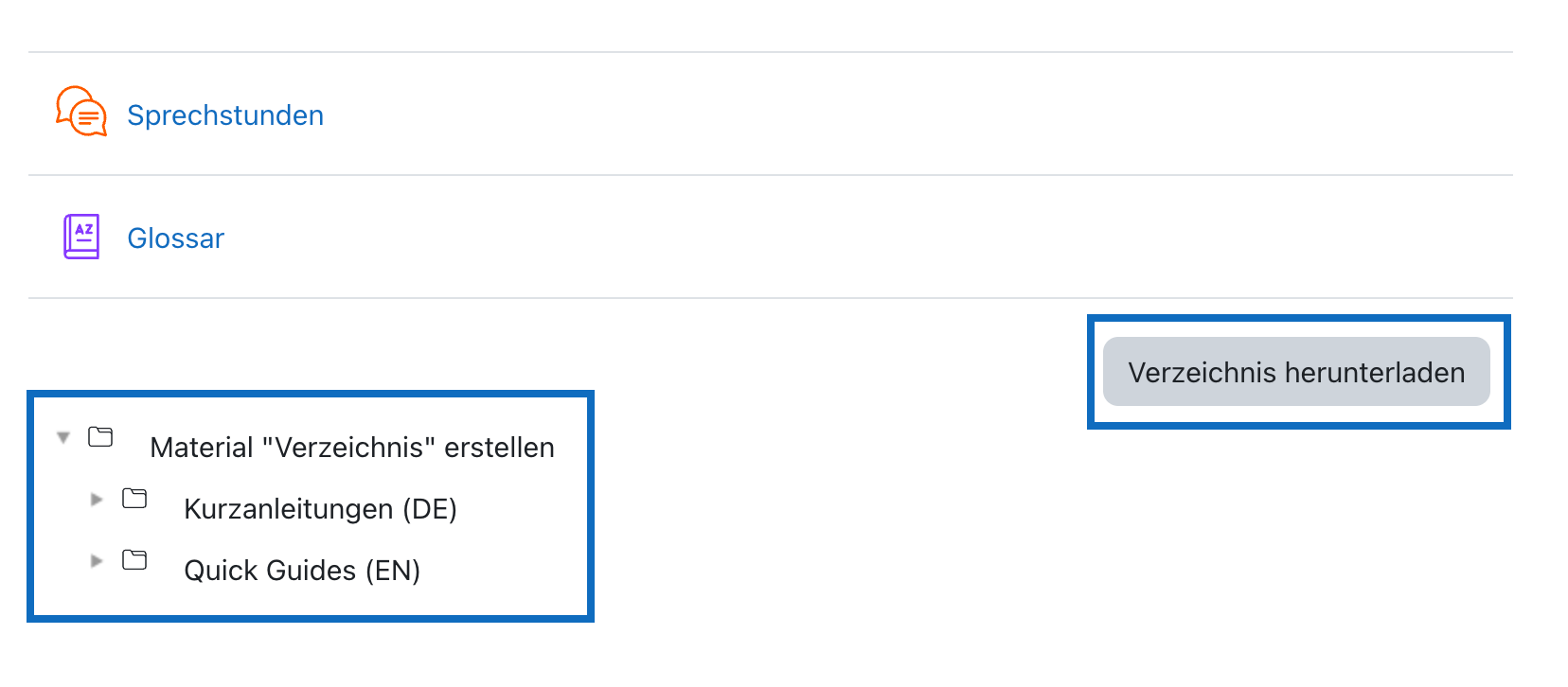
The directory is now only displayed as a folder structure without files and the button ‘Download folder’ is displayed.
Note: Even if the button ‘Download folder’ is not displayed, the files can still be downloaded individually.
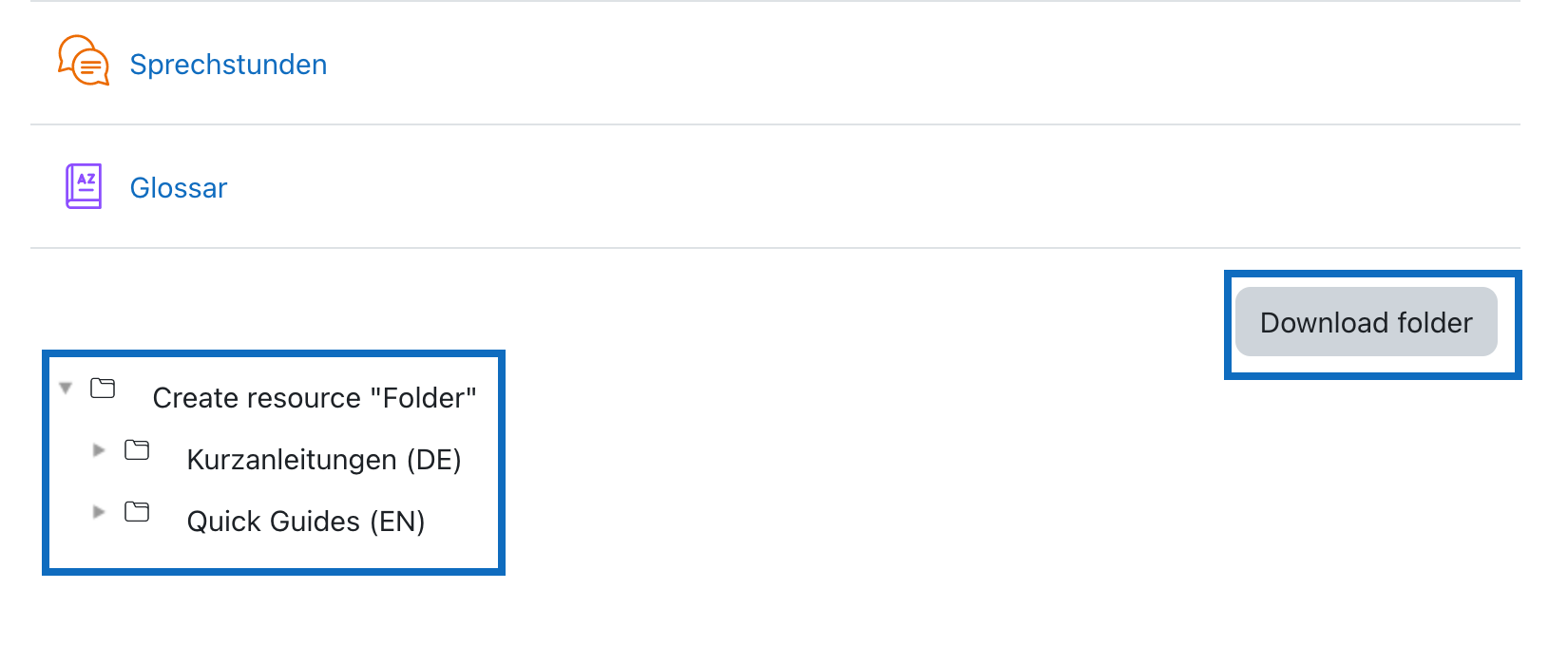
Weitere Informationen
Bei Fragen zur Barrierefreiheit wenden Sie sich bitte an die entsprechende Supporteinrichtung Ihrer Hochschule.
Dieses Werk steht unter einer Creative Commons Attribution-ShareAlike 4.0 Lizenz:
https://creativecommons.org/licenses/by-sa/4.0/
Further information
If you have any questions regarding accessibility, please contact the relevant support facility at your university.
This work is licensed under a Creative Commons Attribution-ShareAlike 4.0 License:
https://creativecommons.org/licenses/by-sa/4.0/