Aufgabe: Feedbackdateien verwenden
Assignment: use feedback files
Ziele:
Diese Anleitung zeigt Ihnen, wie Sie Studierenden individuelles Feedback in Form von bearbeiteten bzw. annotierten Dateien geben können. Sie erfahren zudem, wie Sie eine Feedbackdatei allen Studierenden zur Verfügung stellen können.
Schwierigkeit: fortgeschritten
Gültig ab Moodle Version 4.5
Goals:
This guide shows you how to provide individual feedback to students in the form of edited or annotated files. You will also learn how to share a feedback file with all students.
Difficulty: advanced
Valid from Moodle version 4.5
14 Schritte:
14 Steps:
Feedback-Typ in den Aktivitätseinstellungen aktivieren
Legen Sie vorab, wie in der Anleitung „Aufgabe erstellen und bewerten“ erklärt, eine Aufgabe an. Aktivieren Sie in den Einstellungen der Aufgabe im Abschnitt „Feedback-Typen“ die Option „Feedbackdateien“. Speichern Sie die Änderungen anschließend über die Schaltfläche „Speichern und anzeigen“ am Ende der Seite.
Hinweis: Es wird empfohlen, die Dateigröße bei Abgabefiles in den Einstellungen auf max. 10-15 MB zu beschränken.
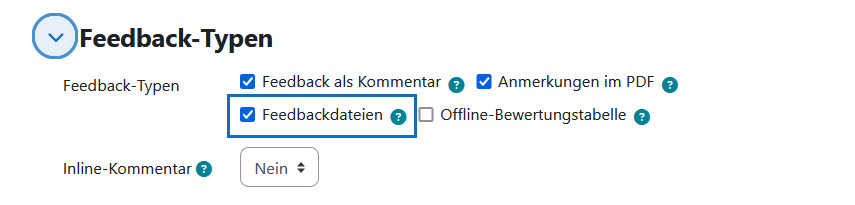
Activate feedback type in the activity settings
Create an assignment in advance, as explained in the guide "Create and grade assignment". Activate the option "Feedback files" in the settings of the task in the section "Feedback types". Then save the changes via the "Save and view" button at the bottom of the page.
Note: It is recommended to limit the file size of submission files to max. 10-15 MB in the settings.
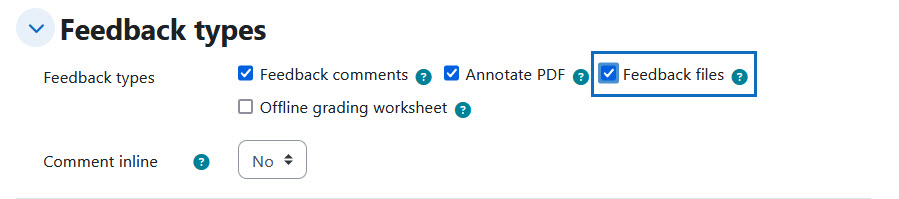
Aufgabe öffnen und Abgaben anzeigen
Sobald die Kursteilnehmer/innen ihre Abgaben hochgeladen haben, öffnen Sie die Aktivität. Klicken Sie dann auf „Einreichungen“, um eine Übersicht mit allen hochgeladenen Abgaben zu erhalten.
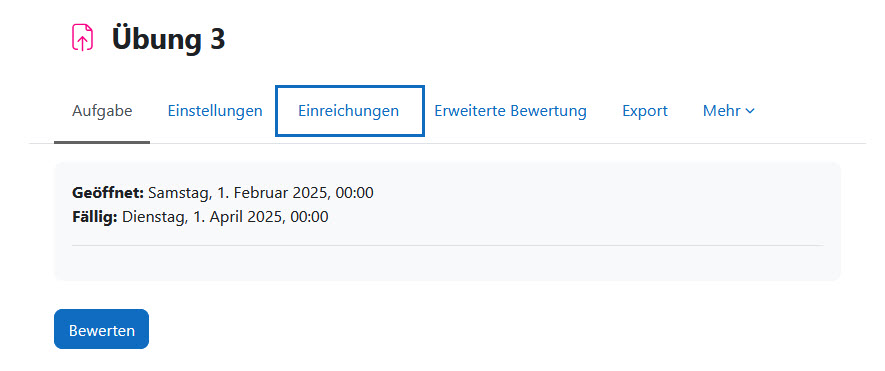
Open assignment and view submissions
Once students have uploaded their assignments, open the activity and click on "Submissions" to see an overview of all uploaded assignments.
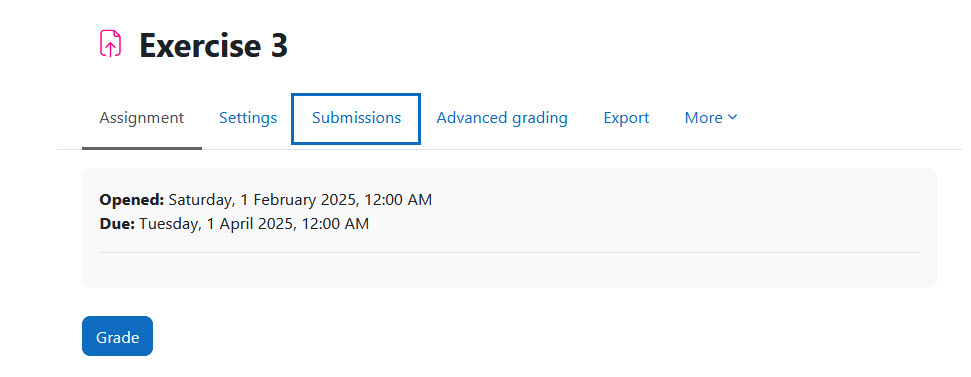
Alle Abgaben herunterladen
Über die Schaltfläche „Aktionen“ können Sie das Drop-down-Menü öffnen und mit „Alle Abgaben herunterladen“ den Download der Abgaben starten.
Hinweis: Wenn der Parameter „Abgaben in Verzeichnissen herunterladen“ aktiv ist, wird pro Person ein eigener Abgabeordner angelegt, in dem sich die Abgaben befinden. Das ist empfehlenswert, wenn es pro Person mehrere Abgaben gibt.
Beachten Sie, je mehr Studierende in den Kurs eingeschrieben sind und je mehr Dateien heruntergeladen werden müssen, desto mehr Zeit nimmt der Prozess für die ZIP-Erstellung am Server in Anspruch. Sobald das ZIP-Archiv erstellt und heruntergeladen wurde, können Sie dieses entpacken. Verwenden Sie dazu Ihre präferierte Softwarelösung. Empfohlene ZIP-Entpacker sind 7-Zip, Winrar bzw. 7z für Linux.
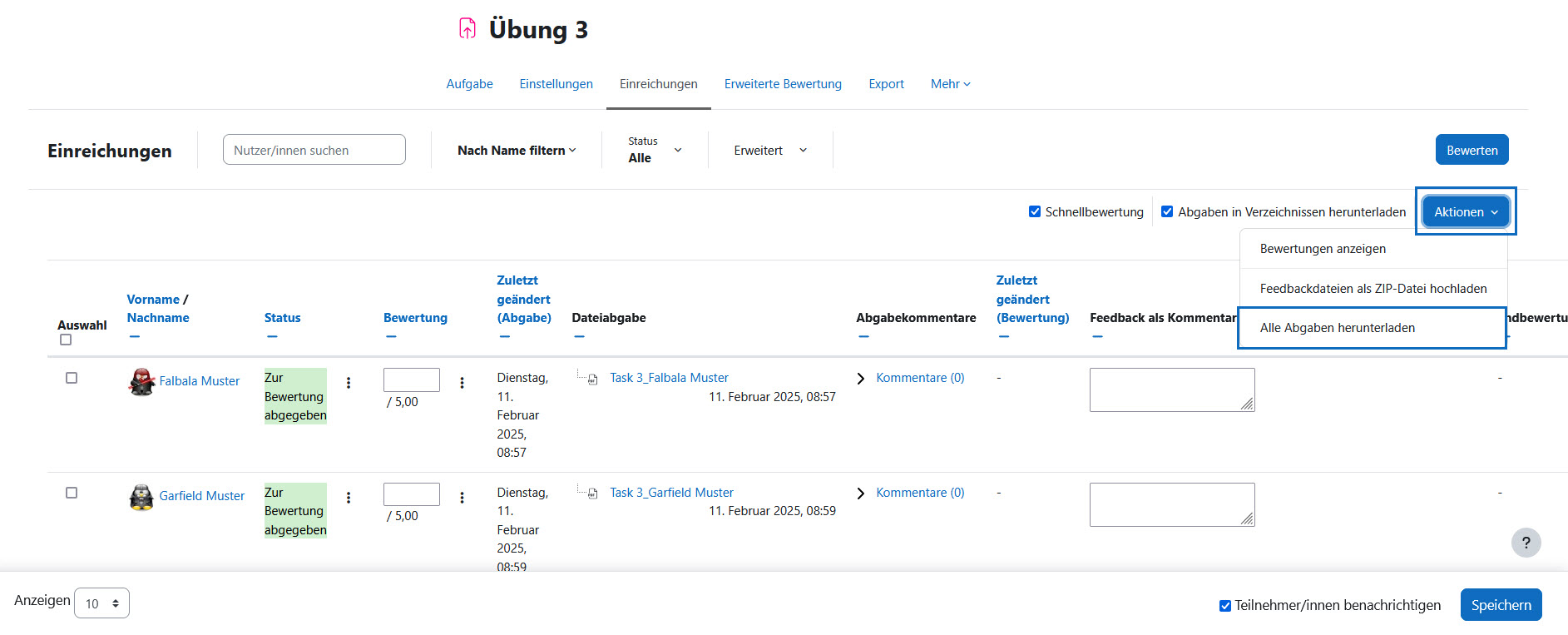
Download all submissions
You can use the "Actions" button to open the drop-down menu and start downloading the submissions with "Download all submissions".
Note: If the “Download submissions in folders” parameter is active, a separate submission folder will be created for each person in which the submissions are located. This is recommended if there are multiple submissions per person.
Note that the more students are enrolled in the course and the more files have to be downloaded, the more time the process for ZIP creation takes on the server. Once the ZIP archive has been created and downloaded, you can unzip it. Use your preferred software solution for this. Recommended ZIP unpackers are 7-Zip, Winrar or 7z for Linux.
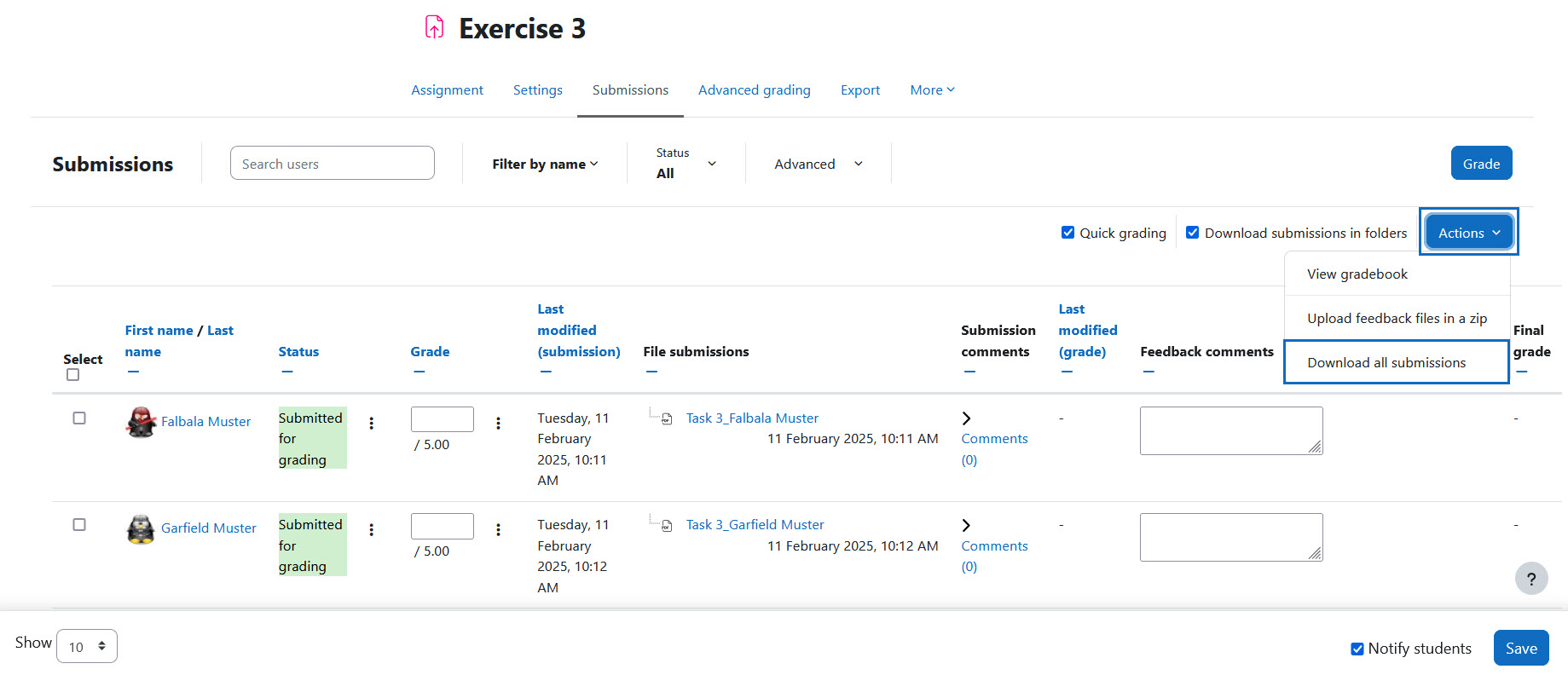
Studierendenabgaben entpacken, annotieren und verpacken
Nachdem der Ordner entpackt wurde, können Sie die Abgabedateien der Studierenden bearbeiten und mit Annotationen versehen. Wichtig ist, dass die Bezeichnung der Dateinamen nicht verändert wird. Die Nummer im Dateinamen stellt eine eindeutige Identifikation zur erstellten Aufgabe dar und kennzeichnet nicht die Matrikelnummer. Unter Linux können Probleme mit Sonderzeichen im Namen der Studierenden entstehen. Je nach User_in können Dateien in Ordnerstrukturen angezeigt werden. Lassen Sie in diesem bitte auch die Namen der Ordner unverändert.
Wenn Sie mit der Bearbeitung der Abgaben fertig sind, können Sie die veränderten Dateien wieder in einen ZIP-Ordner zusammenpacken. Beachten Sie auch hier, dass Sie die ursprüngliche Struktur und Hierarchien beibehalten.
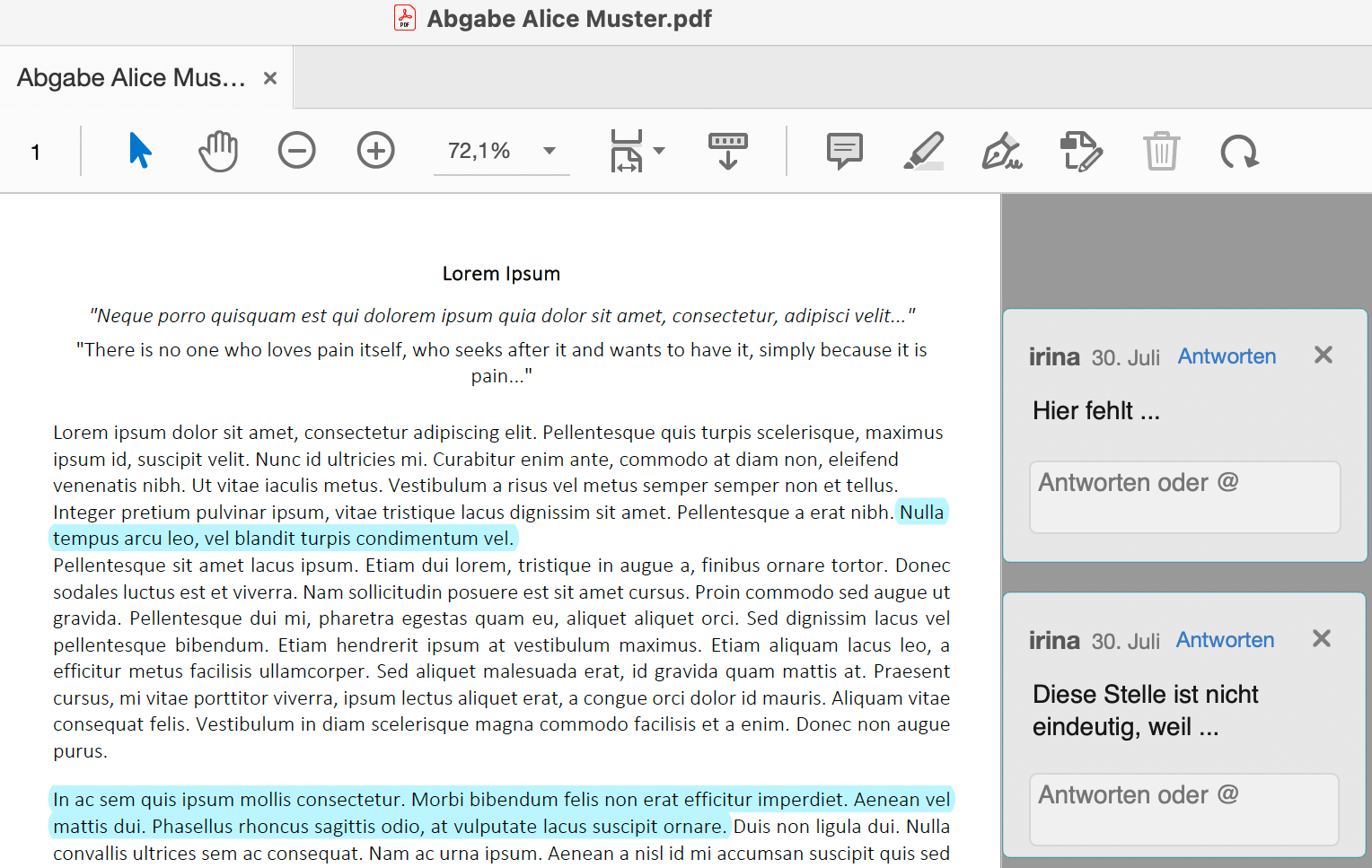
Unpack, annotate and package student submissions
After the folder has been unpacked, you can edit the submission files of the students and add annotations. It is important that the designation of the file names is not changed. The number in the file name represents a unique identification for the assignment created and does not indicate the matriculation number. Under Linux, problems can arise with special characters in student names. Depending on the user, files may be displayed in folder structures. In this case, please leave the names of the folders unchanged.
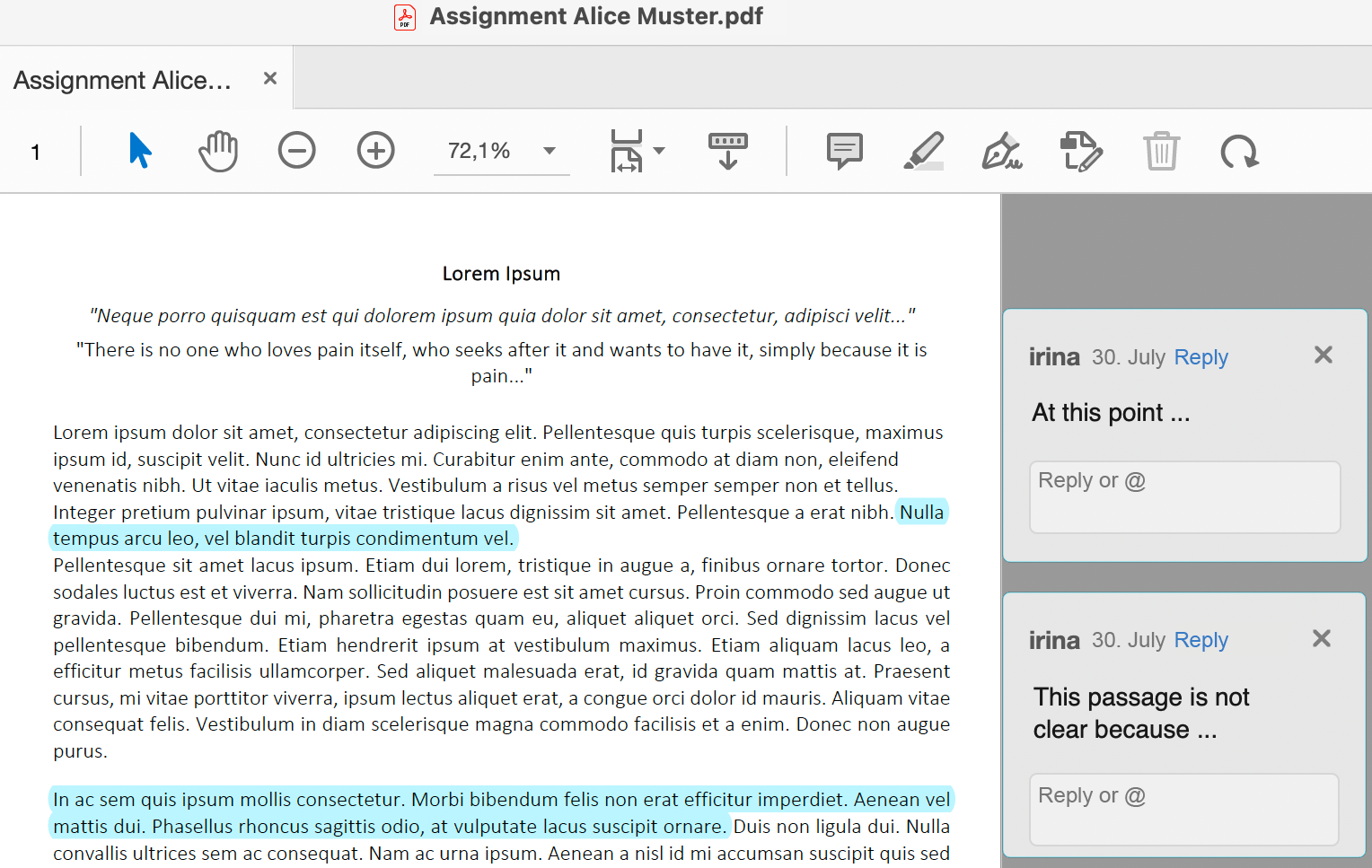
Mehrere Feedback-Dateien in einer ZIP-Datei hochladen
Öffnen Sie im nächsten Schritt erneut den Tab „Einreichungen“ in Ihrem Kurs. Über die Schaltfläche „Aktionen“ können Sie das Drop-down-Menü öffnen und mit „Feedback-Dateien als ZIP-Datei hochladen“ den Upload des ZIP-Ordners starten.
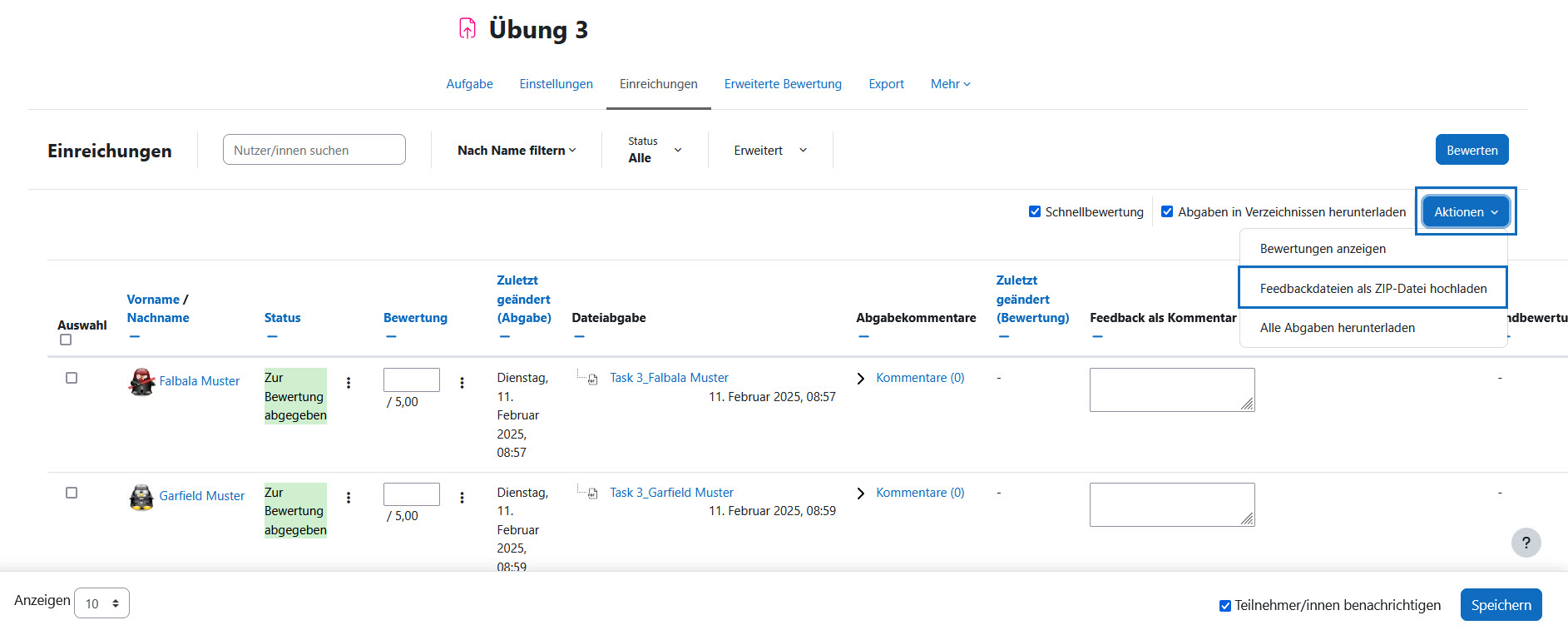
Upload multiple feedback files in one ZIP file
In the next step, reopen the "Submissions" tab in your course. You can use the "Actions" button to open the drop-down menu and start uploading the ZIP folder using "Upload feedback files in a zip".
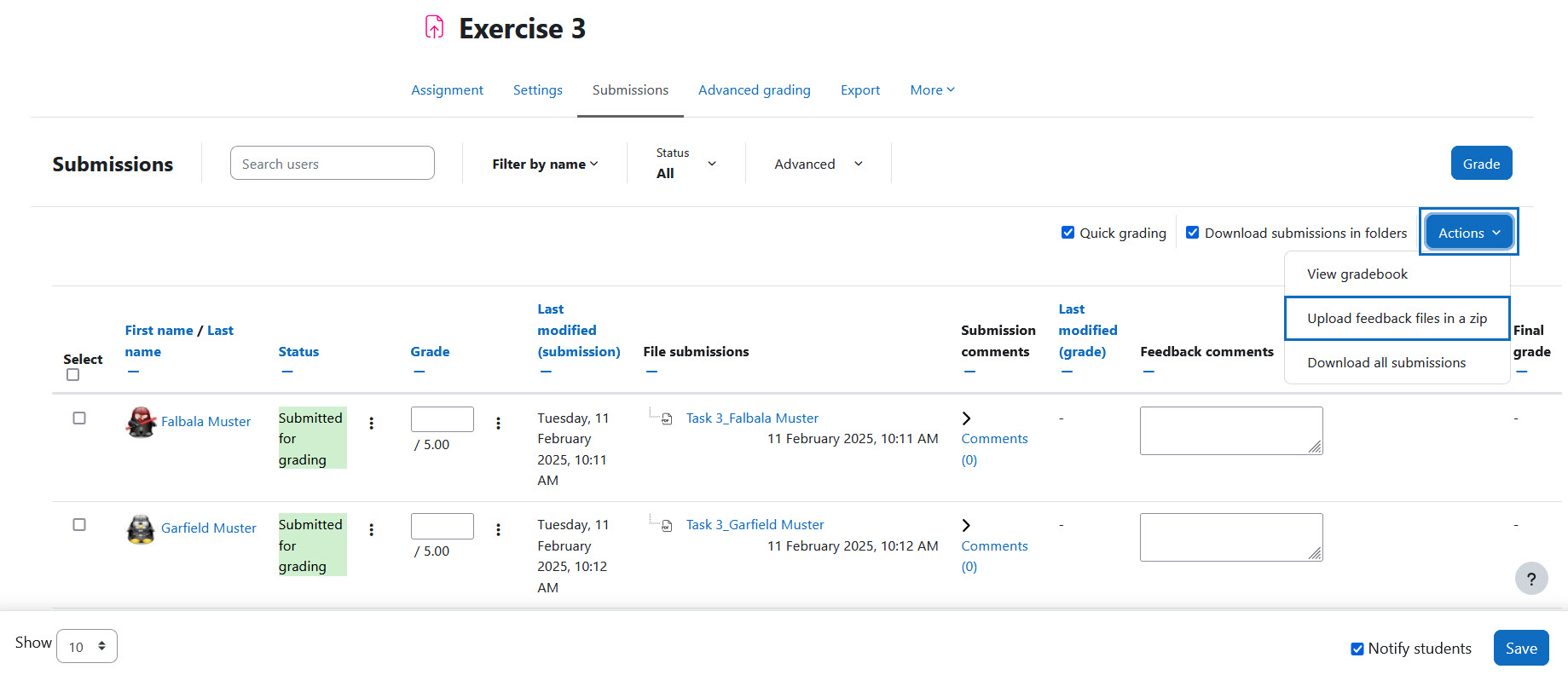
Feedbackdateien importieren
Laden Sie die ZIP-Datei mit den Feedbackdateien im Bereich „Datei hochladen“ hoch und klicken Sie anschließend auf „Feedbackdatei(en) importieren“.
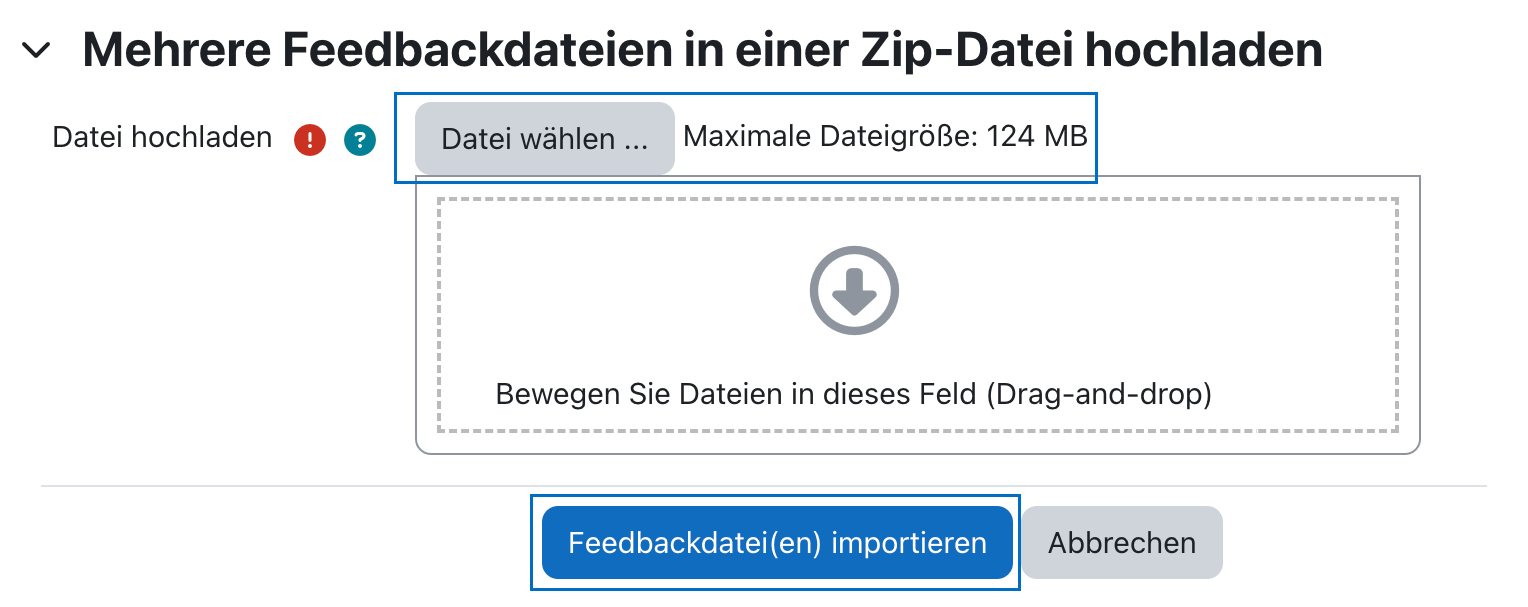
Import feedback files
Upload the ZIP file with the feedback files in the "Upload a file" area and then click on "Import feedback file(s)".
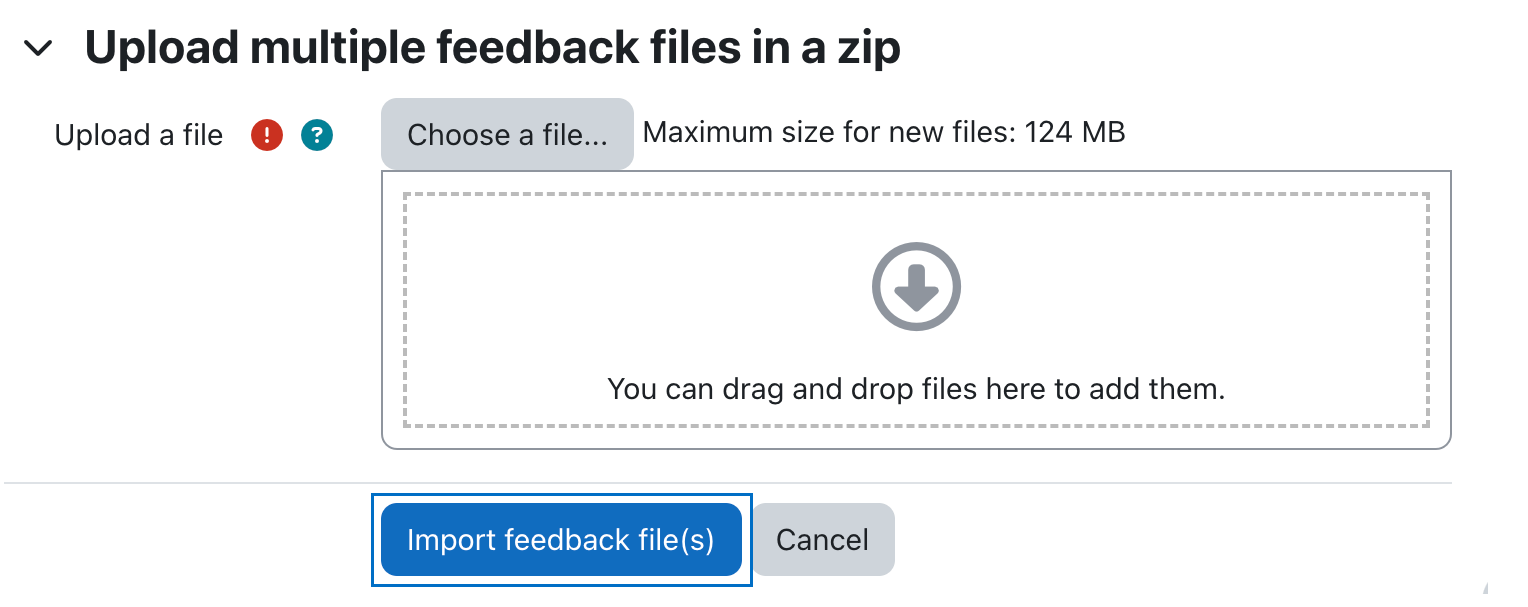
ZIP-Upload bestätigen
Bestätigen Sie den ZIP-Upload mit einem Klick auf „Bestätigen“, um den Prozess abzuschließen.
Kontrollieren Sie anschließend alle Details des Uploads. Wenn Sie sicher sind, dass die Anzahl der aktualisierten bzw. hinzugefügten Feedbackdateien korrekt ist, bestätigen Sie den Upload, indem Sie auf „Weiter“ klicken.
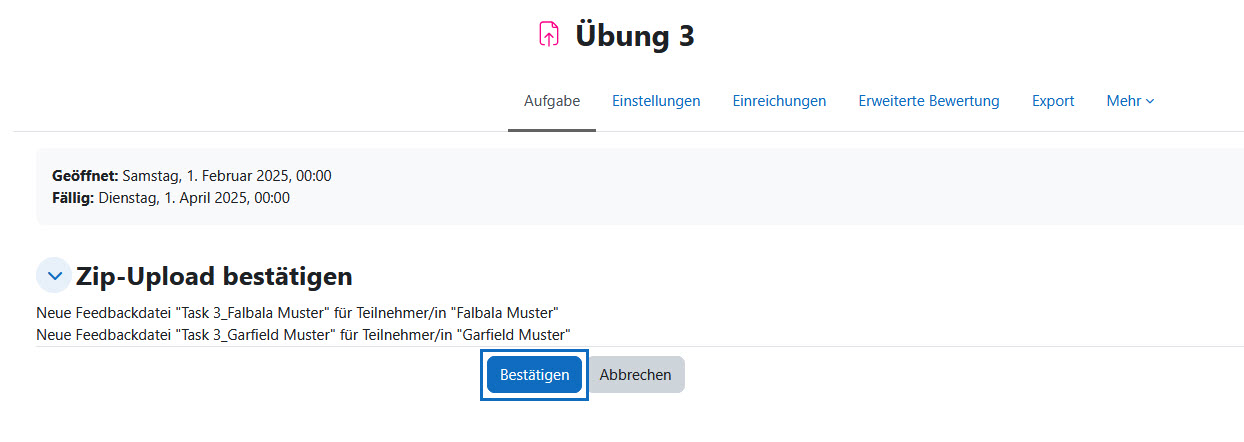
Confirm ZIP upload
Confirm the ZIP upload with a click on "Confirm" to complete the process.
Then check all the details of the upload. If you are sure that the number of updated or added feedback files is correct, confirm the upload with a click on "Continue".
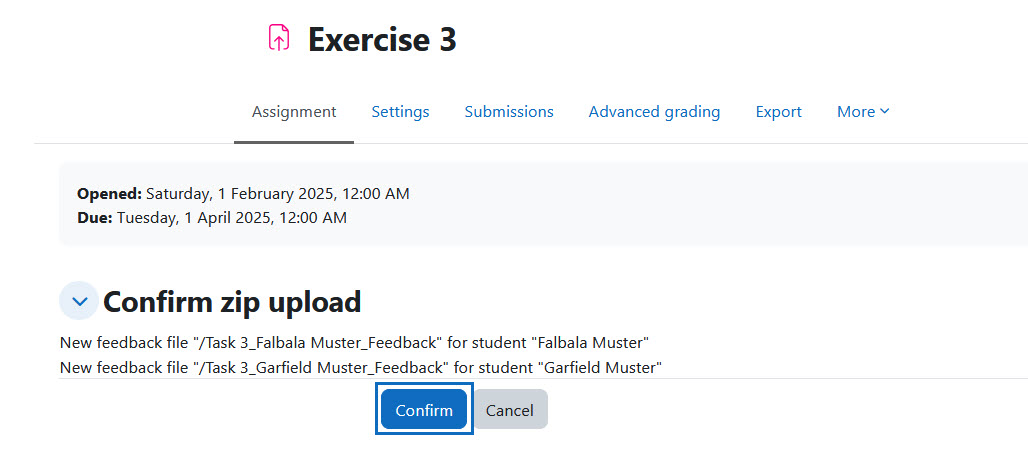
Ansicht der hochgeladenen Feedbackdateien
Wenn die Feedbackdateien hochgeladen wurden, werden diese automatisch direkt den Studierenden zugewiesen und sind in der Spalte „Feedbackdateien” sichtbar.
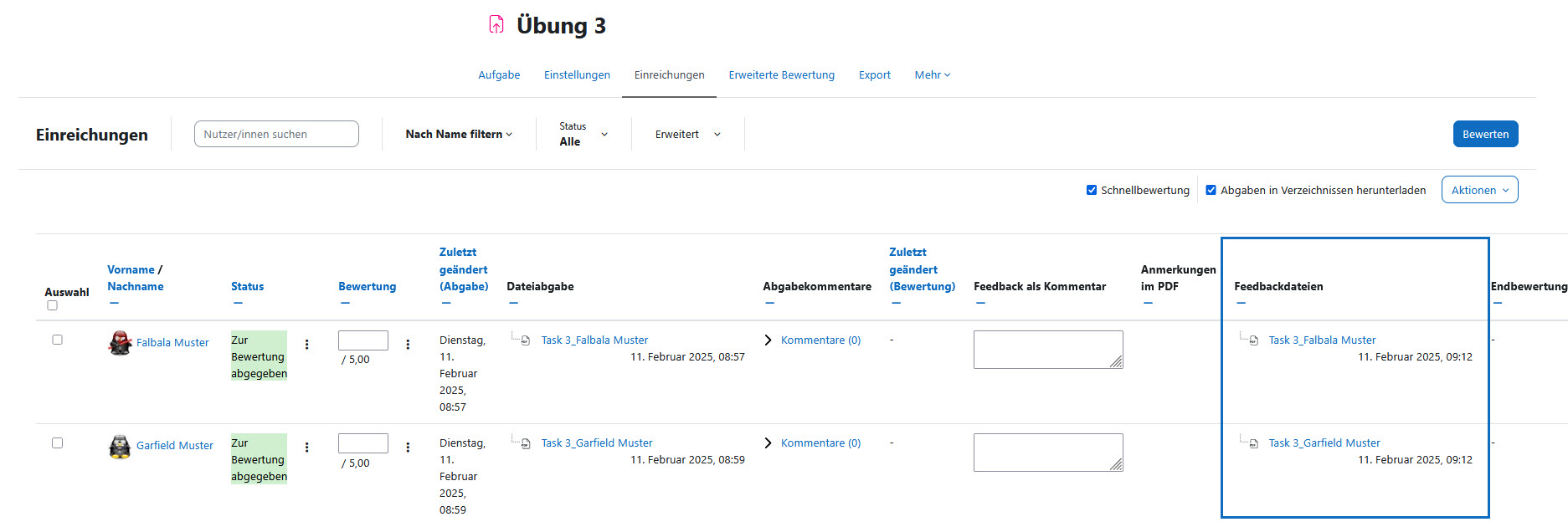
View of the uploaded feedback files
When the feedback files have been uploaded, they are automatically assigned directly to the students and are visible in the column "Feedback files".
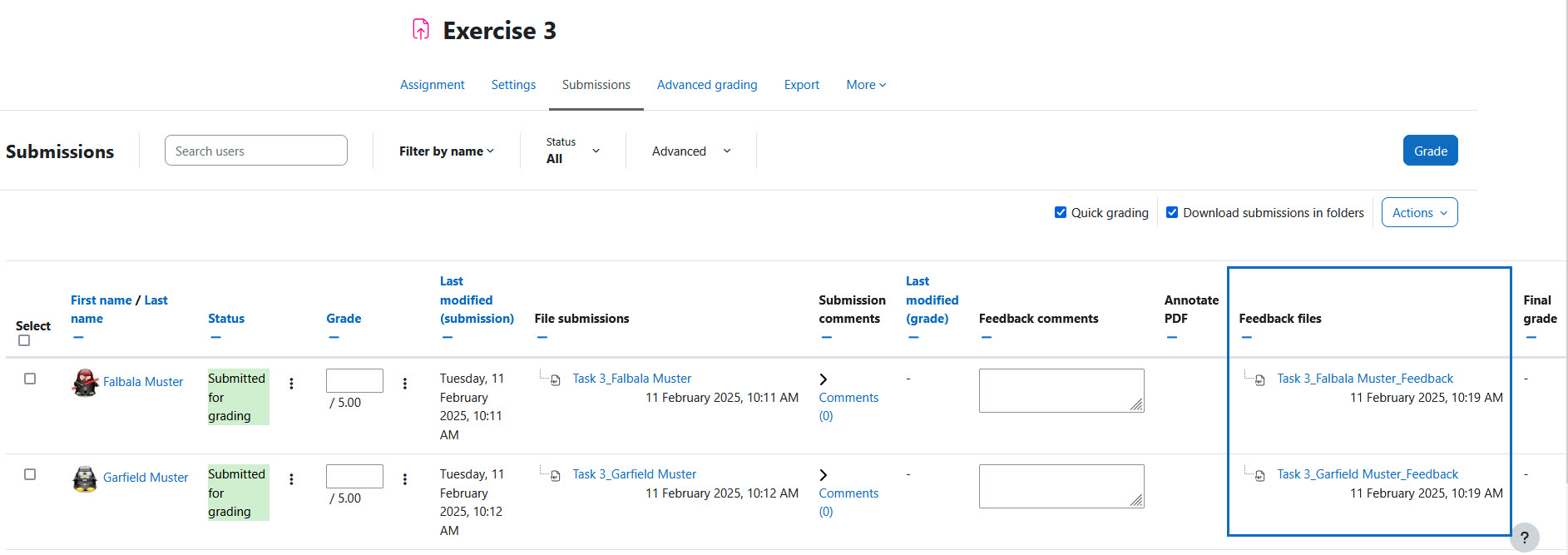
Eine Feedbackdatei allen Studierenden zuweisen
Wenn Sie eine Feedbackdatei allen oder mehreren Studierenden zuweisen wollen, aktivieren Sie die Checkboxen links neben den gewünschten Studierenden und wählen Sie im Footer Menü „... Mehr” die Option „Feedback hochladen” aus.
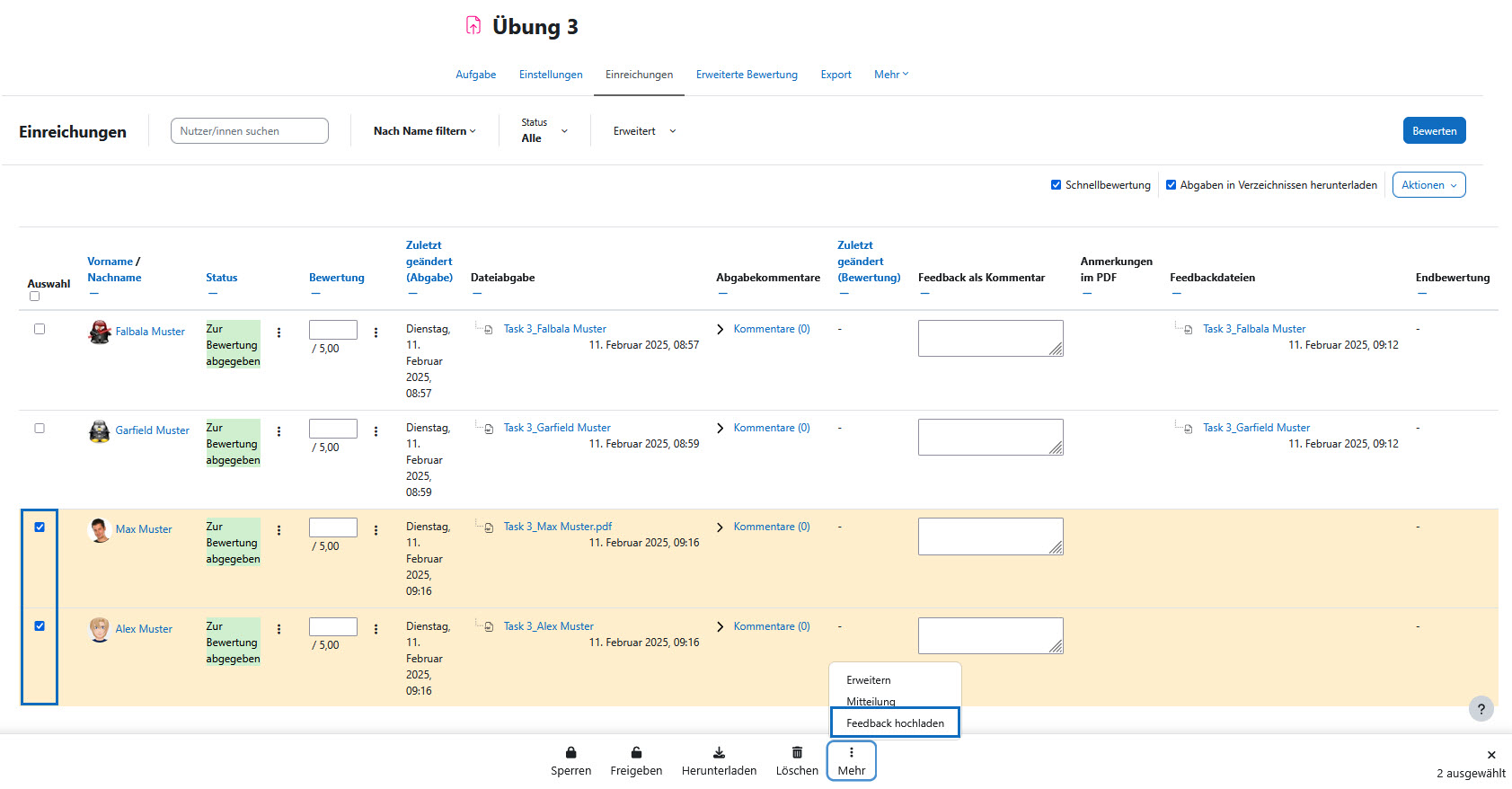
Send a feedback file to all students
If you want to add a feedback file to all or serveral students, activate the checkboxes to the left of the desired students and select the option "... More" in the drop-down menu "Upload feedback".
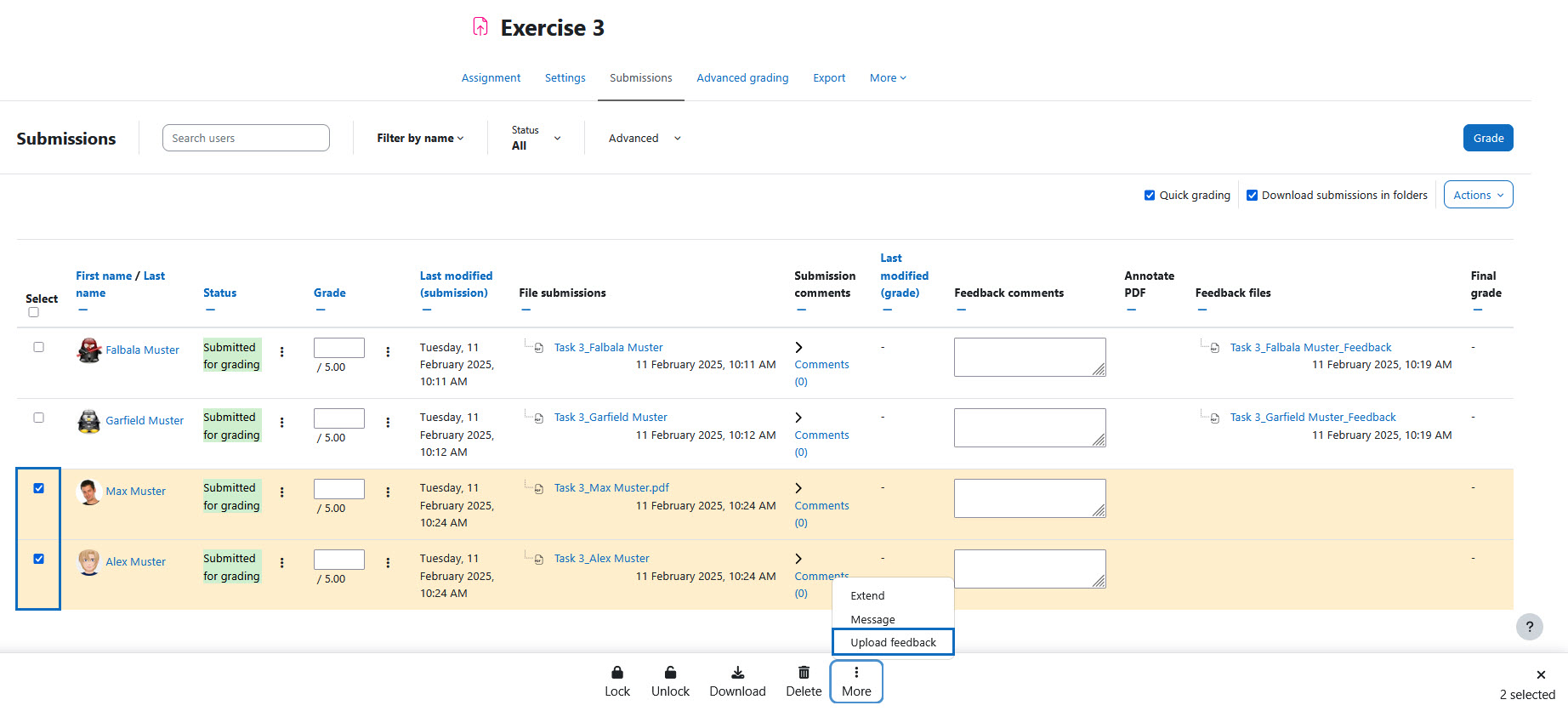
Bestätigen des Uploads
Bestätigen Sie, dass Sie eine oder mehrere Feedbackdateien hochladen möchten.
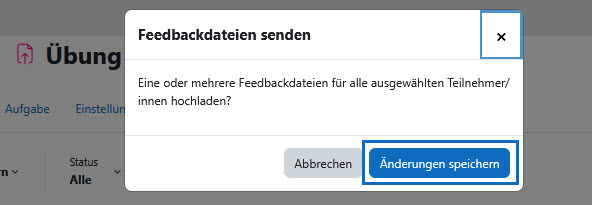
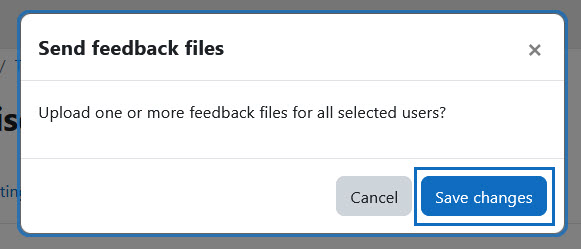
Upload der Feedback-Datei
Nun können Sie eine oder mehrere Feedback-Dateien auswählen, die Sie den markierten Studierenden zuweisen. Bestätigen Sie den Upload mit „Feedbackdateien senden”.
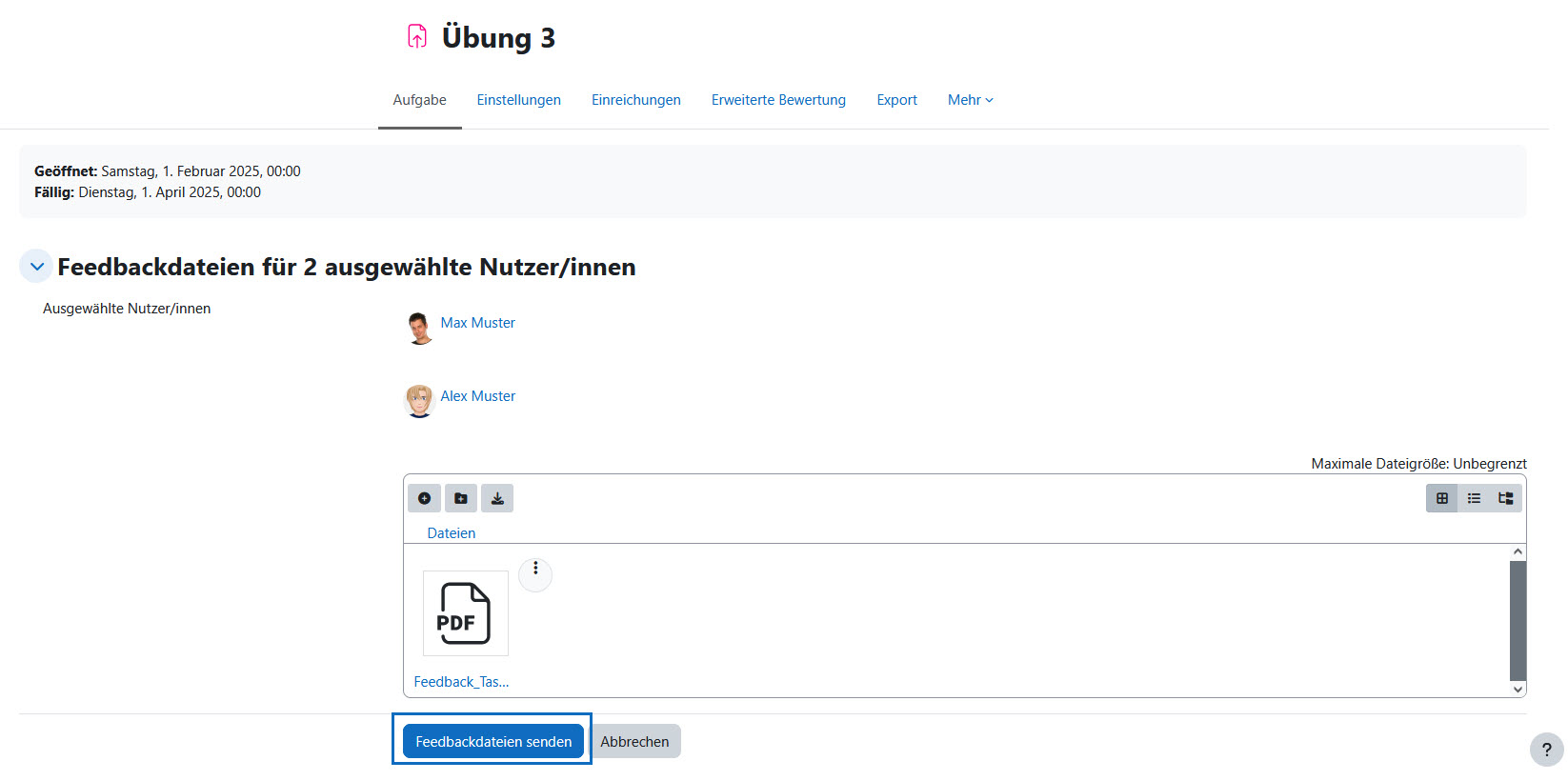
Upload of the feedback file
Now you can select one or more feedback files to assign to the selected students. Confirm the upload by clicking "Send feedback files".
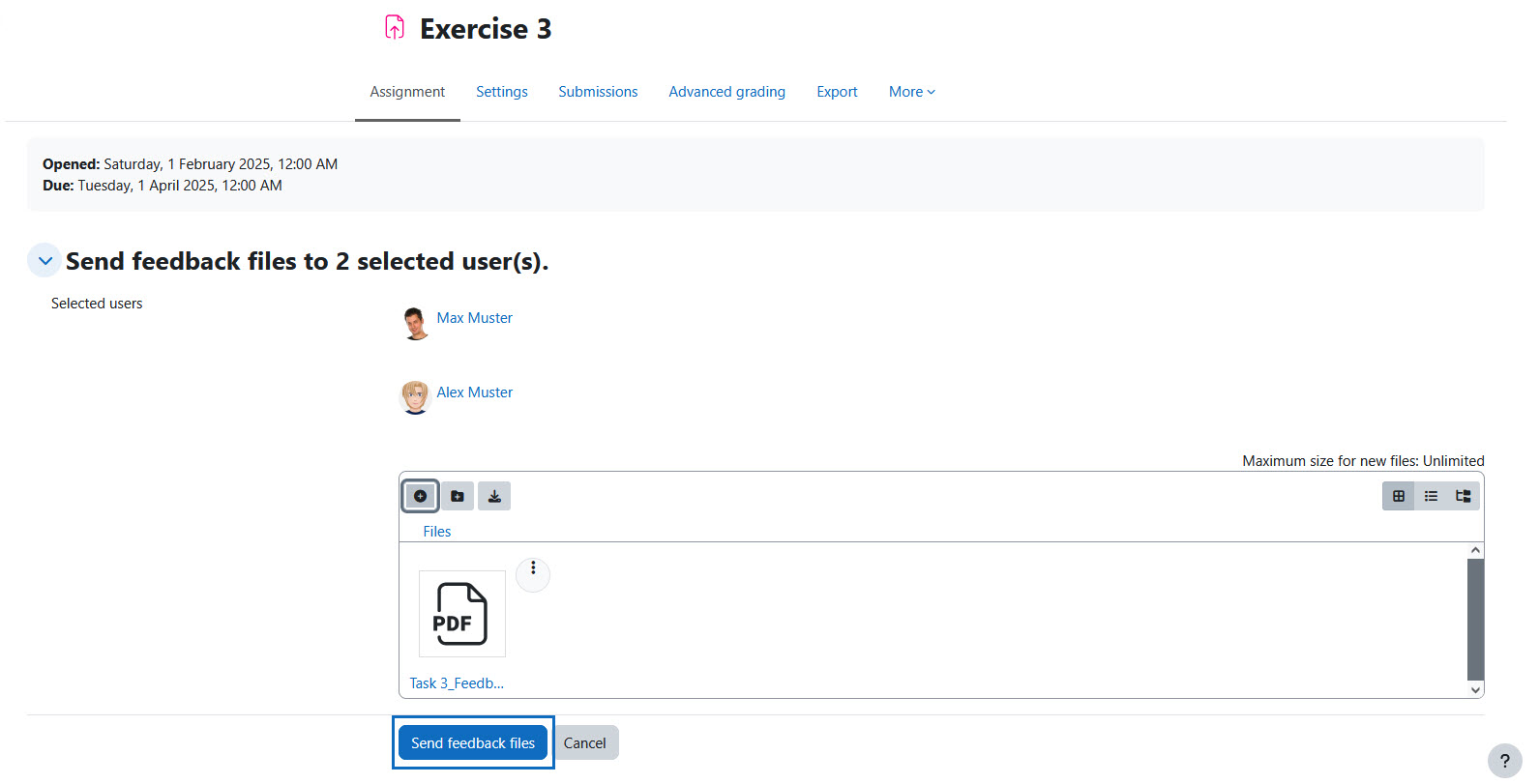
Übersicht der hochgeladenen Feedback-Dateien
In der Übersicht sind jetzt die hochgeladenen Feedback-Dateien sichtbar.
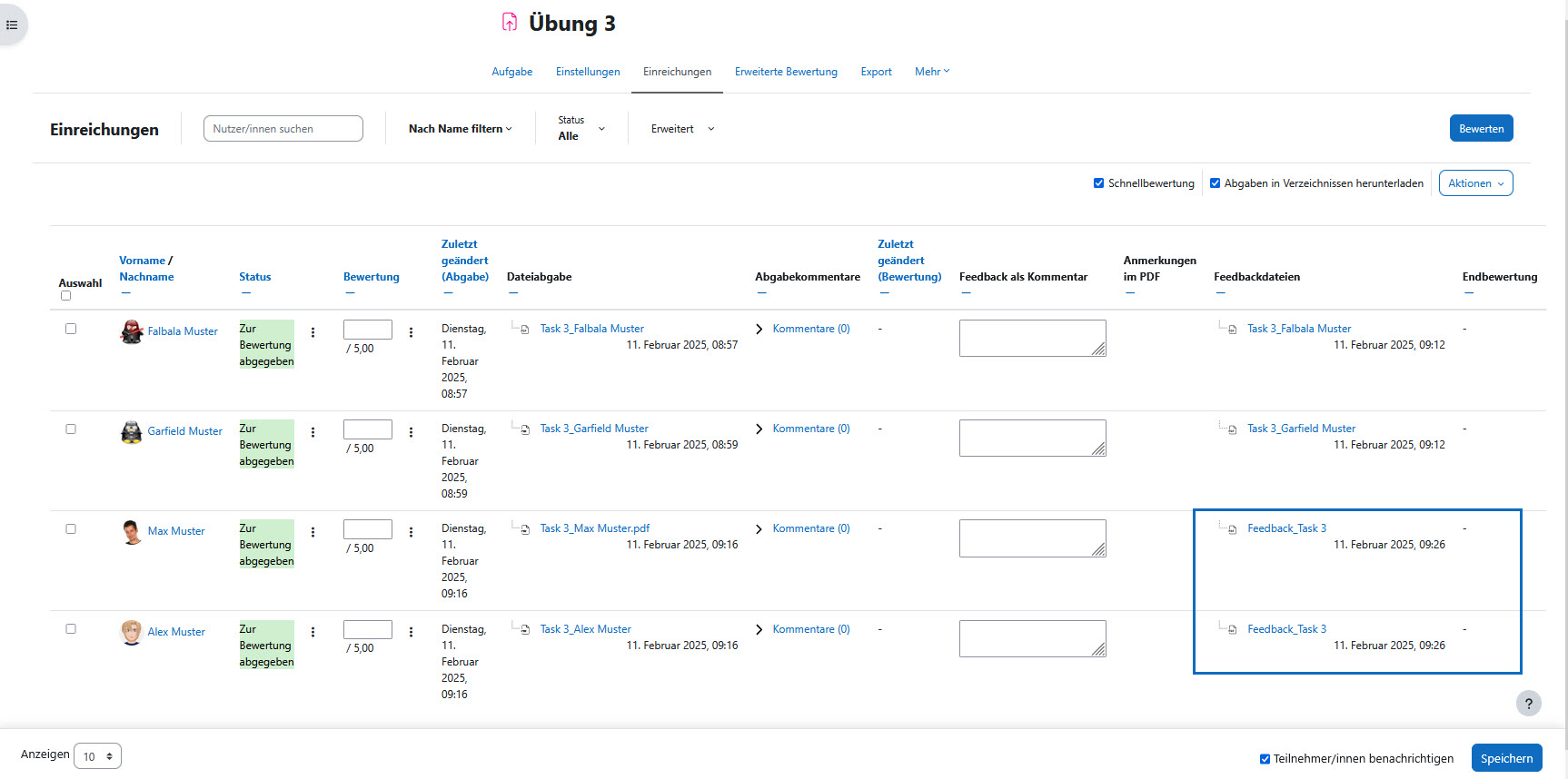
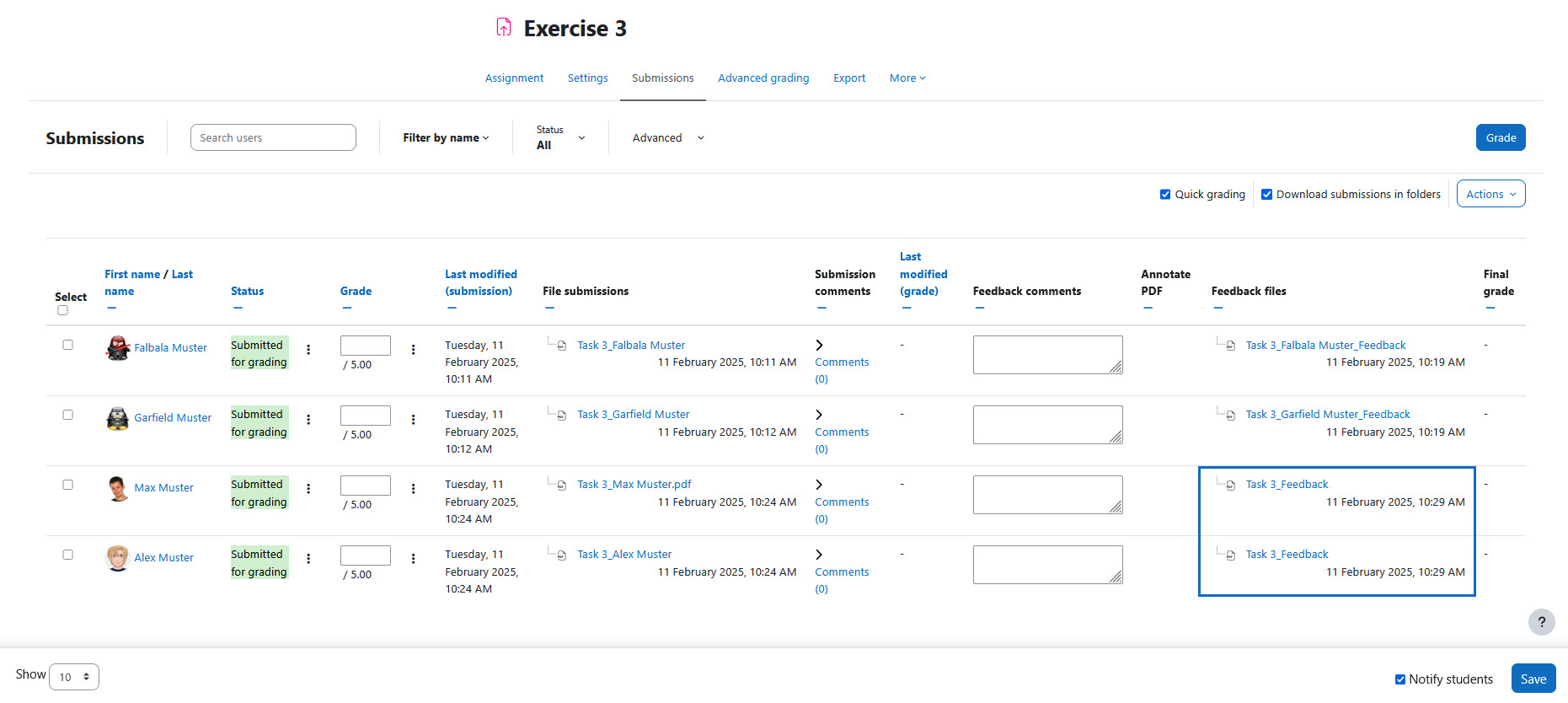
Studierendenansicht
Öffnen die Studierenden anschließend die Aufgabe, sehen sie ihr Feedback unterhalb des Abgabestatus. Die Feedbackdatei kann mit einem Klick auf die Datei heruntergeladen werden.
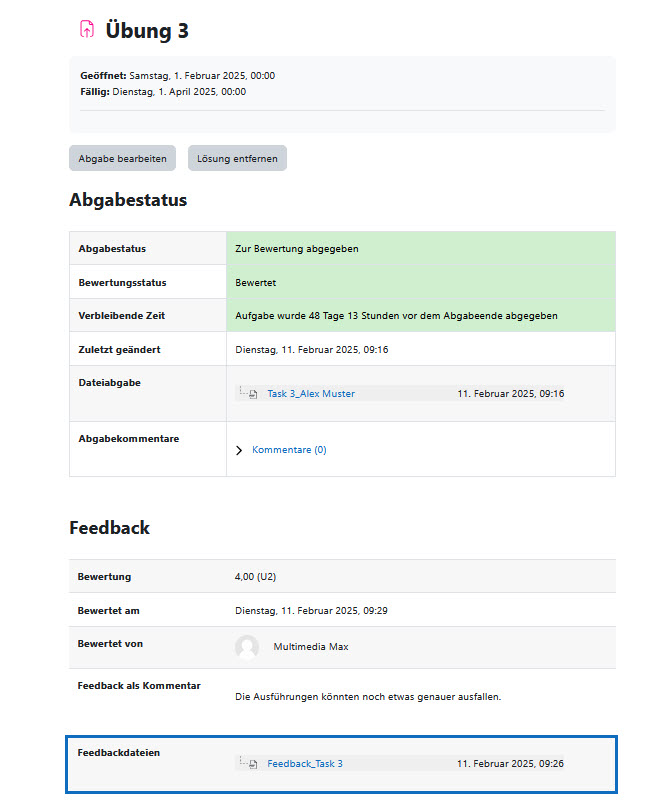
Student view
If students open the assignment, they will see your feedback below the submission status. The feedback file can be downloaded with a click on the file.
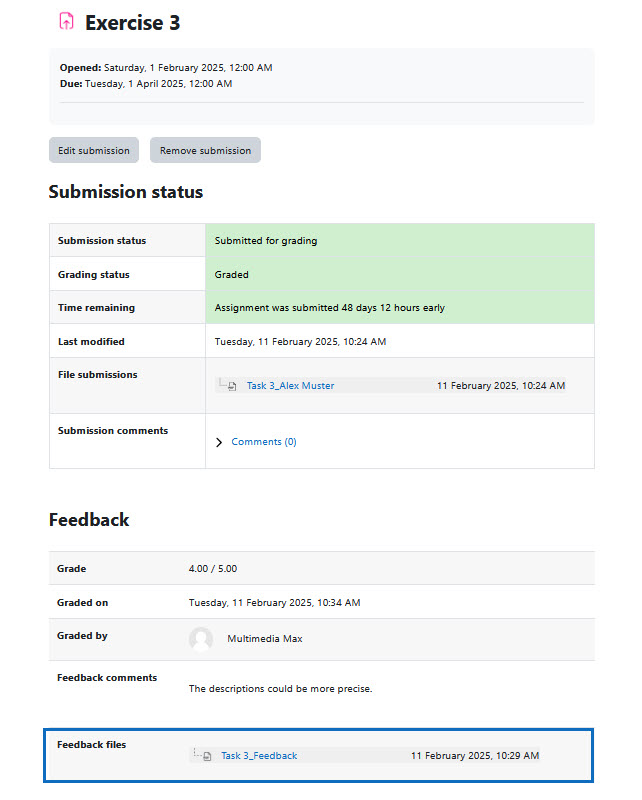
Weitere Informationen
Bei Fragen zur Barrierefreiheit wenden Sie sich bitte an die entsprechende Supporteinrichtung Ihrer Hochschule.
Dieses Werk steht unter einer Creative Commons Attribution-ShareAlike 4.0 Lizenz:
https://creativecommons.org/licenses/by-sa/4.0/
Further information
If you have any questions regarding accessibility, please contact the relevant support facility at your university.
This work is licensed under a Creative Commons Attribution-ShareAlike 4.0 License:
https://creativecommons.org/licenses/by-sa/4.0/