Einstellungen für die Bewertungsansicht
Settings for the grader report
Ziele:
Diese Anleitung zeigt Ihnen, wie Sie die Bewertungsansicht in Ihrem Moodle Kurs individuell konfigurieren können. Lassen Sie sich Noten und Punkte anzeigen, definieren Sie Notenstufen bzw. Noten-Intervalle und markieren Sie Bewertungsgrenzen farblich, um einen besseren Überblick zu behalten.
Schwierigkeit: einfach
Gültig ab Moodle Version 4.3
Goals:
This tutorial shows you how to customize the grader report in your Moodle course. Display grades and points, define grade letters or grade intervals, and color-code the grade to pass for a better overview.
Difficulty: easy
Valid from Moodle version 4.3
12 Schritte:
12 Steps:
Bewertungen öffnen
Um die Einstellungen für die Bewertungsansicht bearbeiten zu können, öffnen Sie zuerst das Register „Bewertungen" über die Navigation Ihres Kurses.

Open grades
In order to edit the settings for the grader report, first open the "Grades" in the navigation of your course.
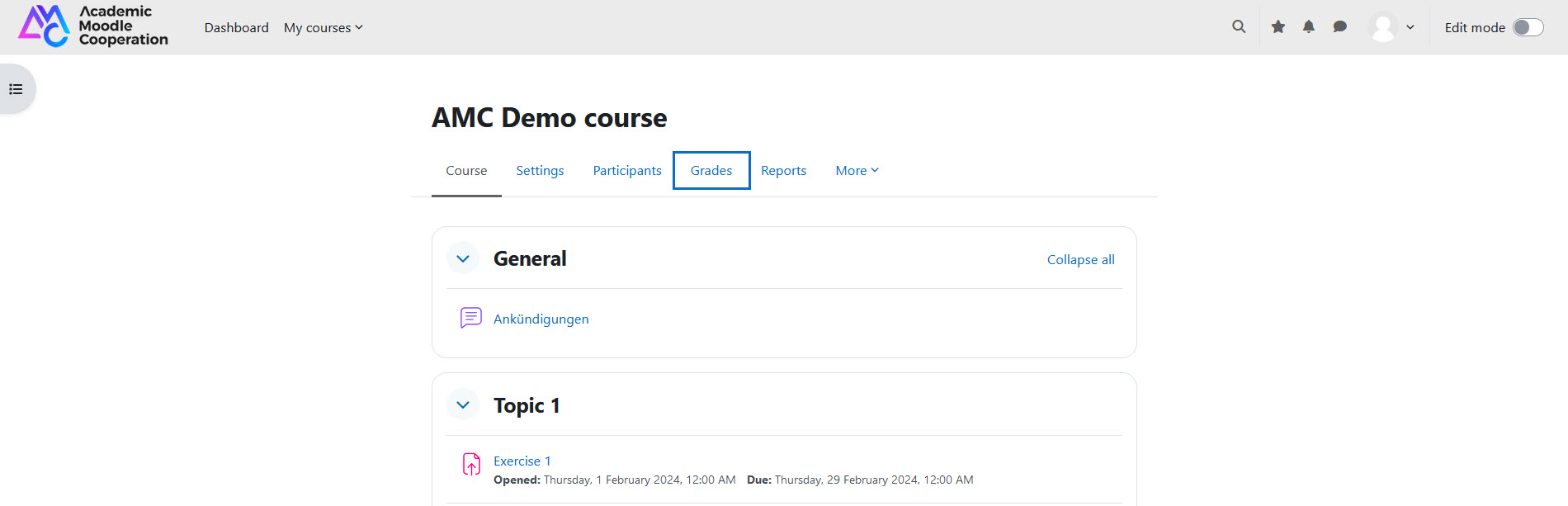
Einstellungen zur Kursbewertung öffnen
Wählen Sie nun im Drop-down-Menü die „Einstellungen zur Kursbewertung" aus, um mit der Konfiguration der Bewertungsansicht fortzufahren.
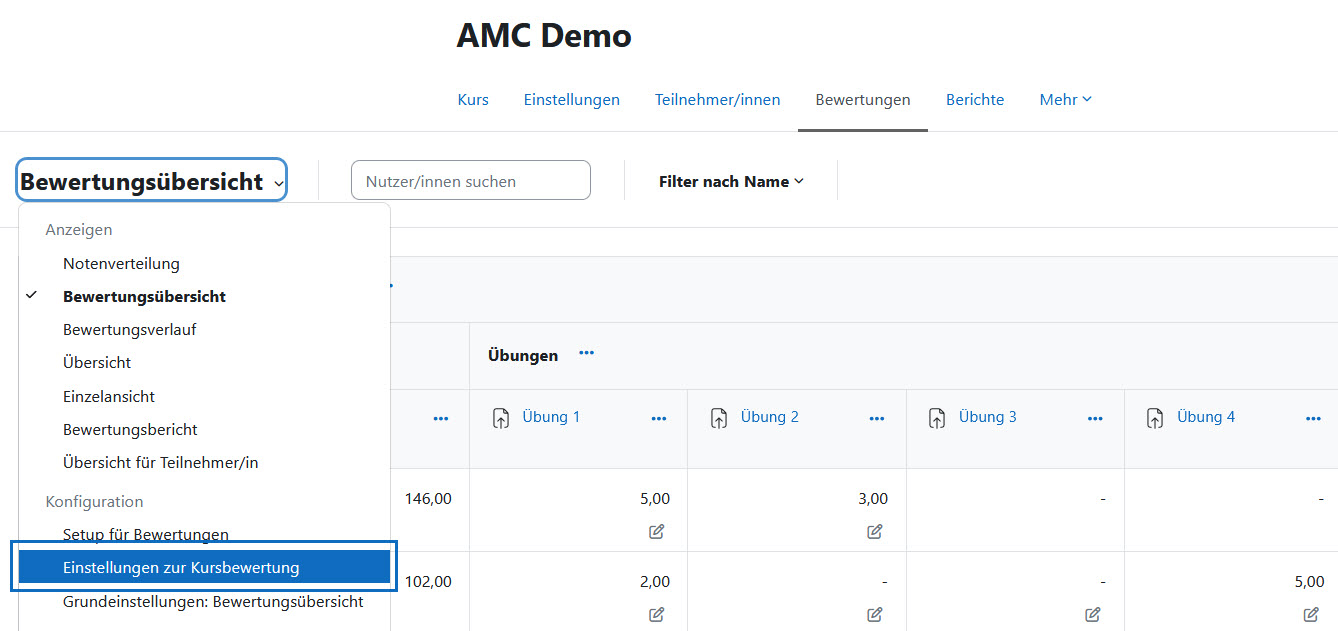
Open course grade settings
Select the "Course grade settings" from the drop-down menu to proceed with the configuration of the grade display.
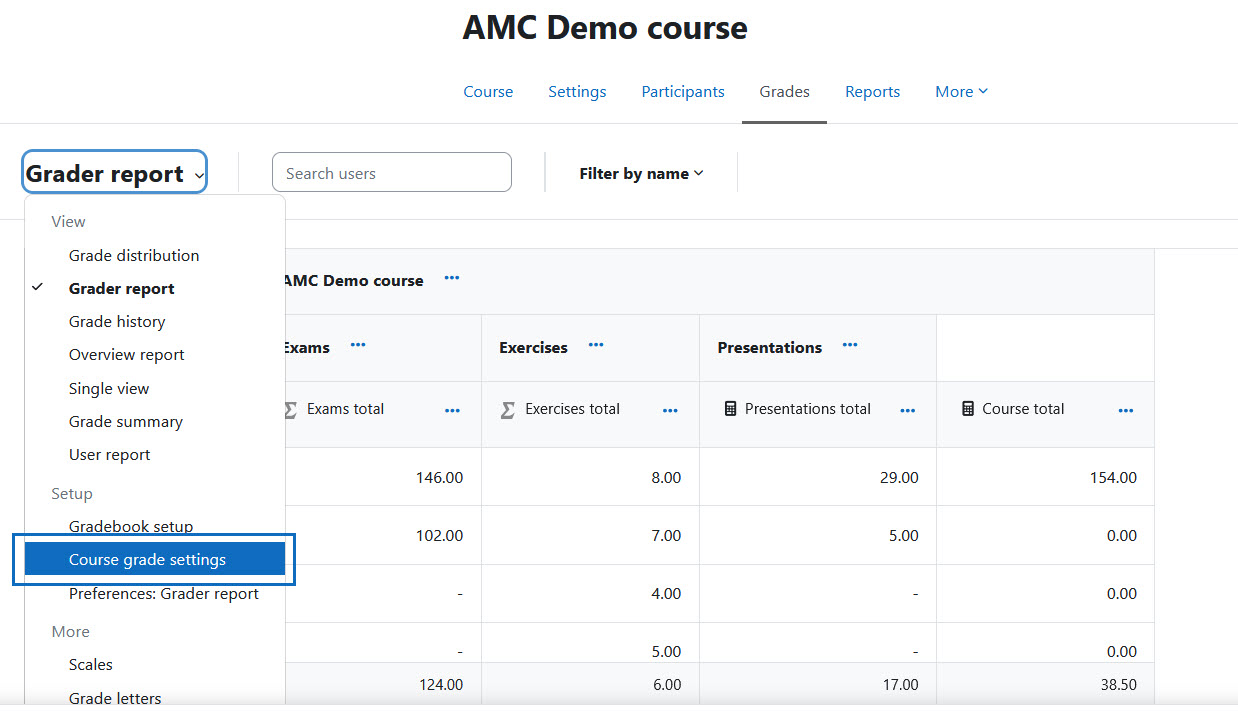
Bewertungsanzeige definieren
Setzen Sie anschließend im Abschnitt „Bewertungsaspekte" den Parameter „Bewertungsanzeige" auf den Wert „Punkte (Noten)" und klicken Sie am Ende der Seite auf „Änderungen speichern".
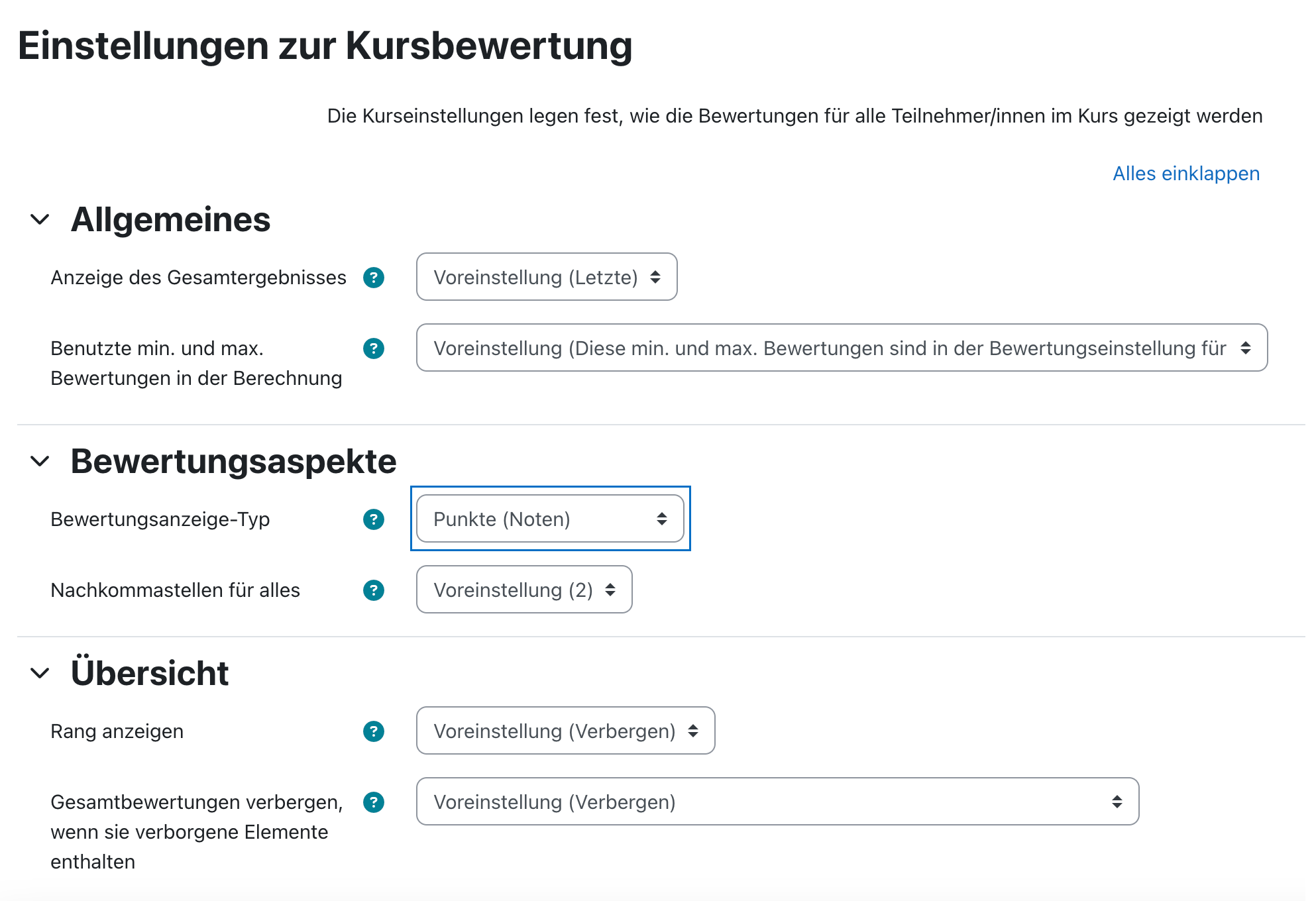
Define the grade display type
Next, set the "Grade display type" parameter in the "Grade item settings" section to the "Real (letter)" value and click "Save changes" at the bottom of the page.
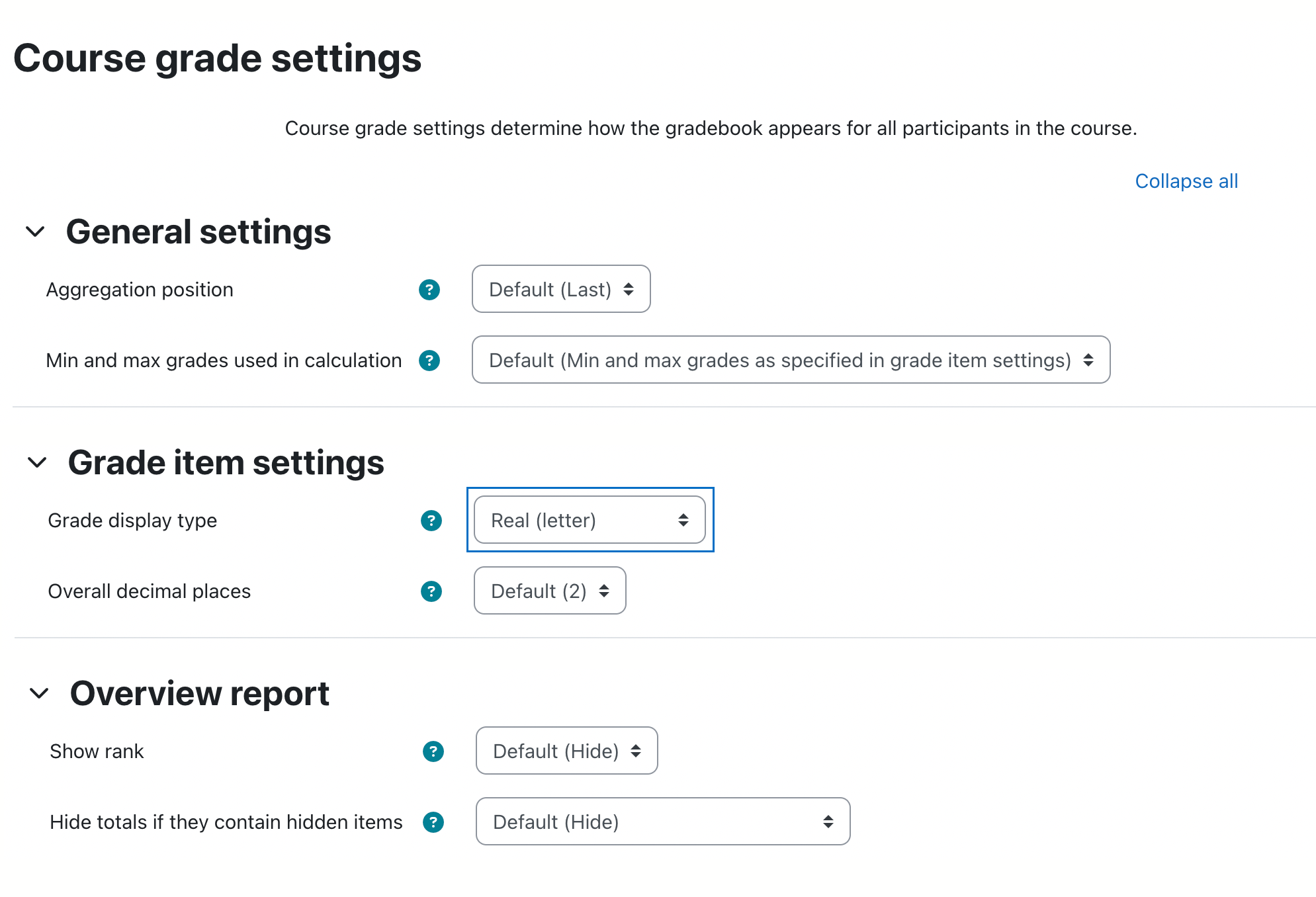
Änderungen in der Bewertungsübersicht einsehen
Durch die Änderung werden in der Spalte „Kurs gesamt" nicht nur die Punkte, sondern auch die entsprechenden Noten in Klammern angezeigt. Dadurch sehen Sie auf einen Blick, welche Note durch die erreichte Punkteanzahl vergeben wird.
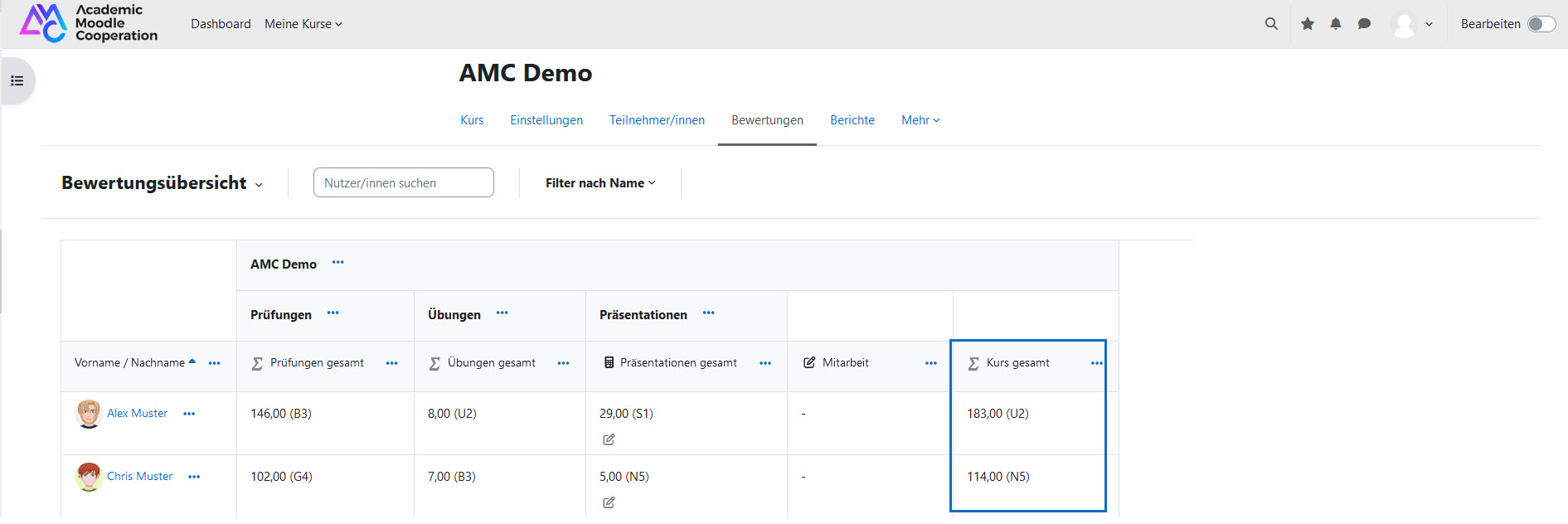
View changes in the grader report
Due to the change, not only the points but also the corresponding grades are displayed in brackets in the column "Course total". This allows you to see immediately which grade is awarded by the number of points achieved.
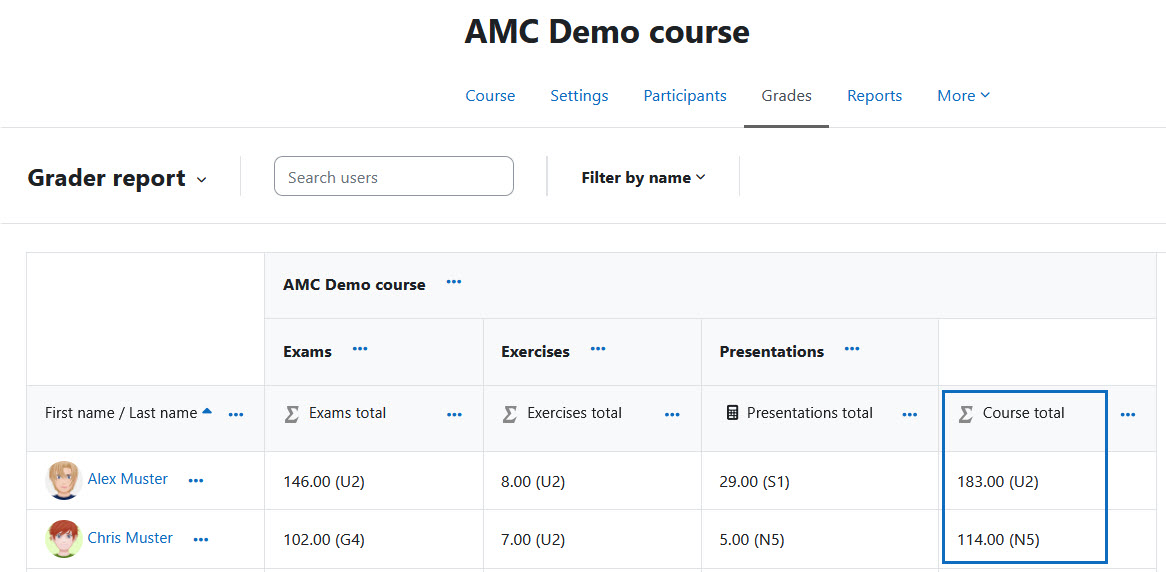
Notenstufen zum weiteren Bearbeiten öffnen
Es ist möglich, die Notenstufen des Kurses an Ihre Bedürfnisse anzupassen. Wählen Sie dafür im Drop-down-Menü die Option „Notenstufen" aus und klicken Sie anschließend auf „Bearbeiten", um den Bearbeitungsmodus zu aktivieren.
Hinweis: Wenn Sie sich die Auswirkungen der Änderung vorab ansehen möchten, können Sie dazu die „Notenverteilung“ nutzen. Mehr dazu erfahren Sie in der Anleitung Notenverteilung überprüfen ![]() .
.
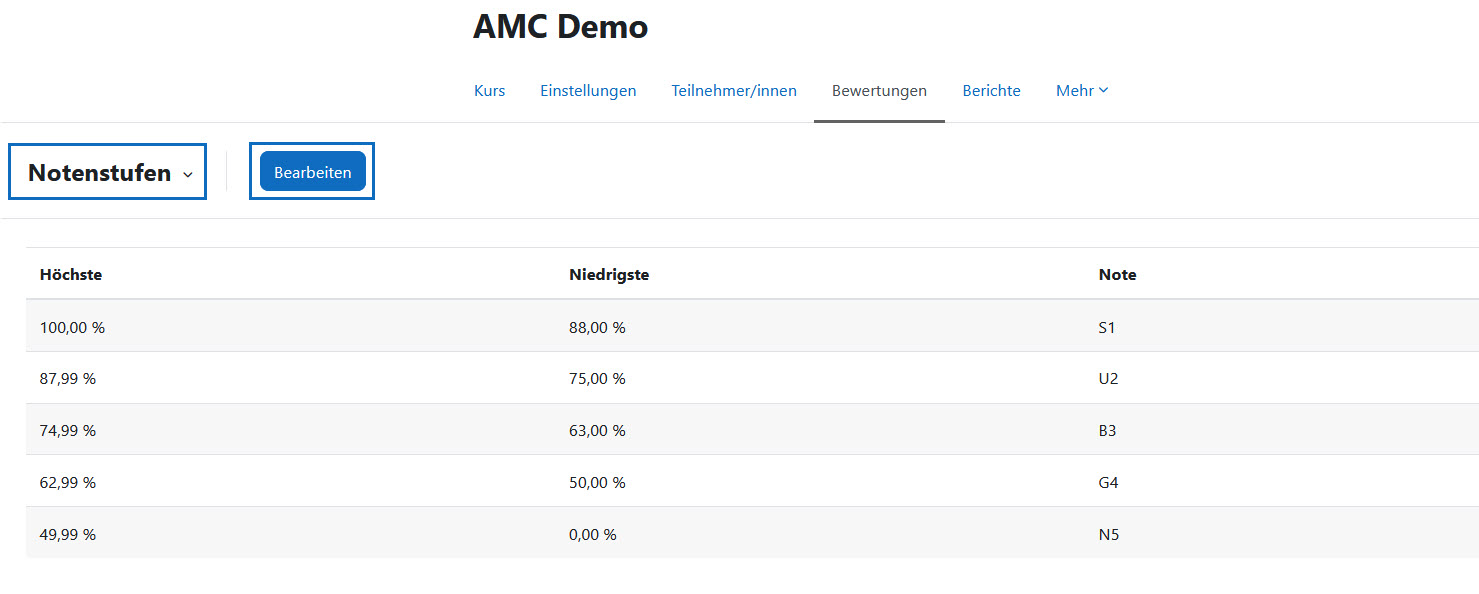
Open grade letters for further editing
It is possible to adjust the grade letters of the course to your needs. In order to do so, select the "Grade letters" option in the drop-down menu and then click on "Edit" to activate the editing mode.
Note: If you would like to see the effects of the change in advance, you can use the "Grade distribution". You can find out more in the guide Review the grade distribution ![]() .
.
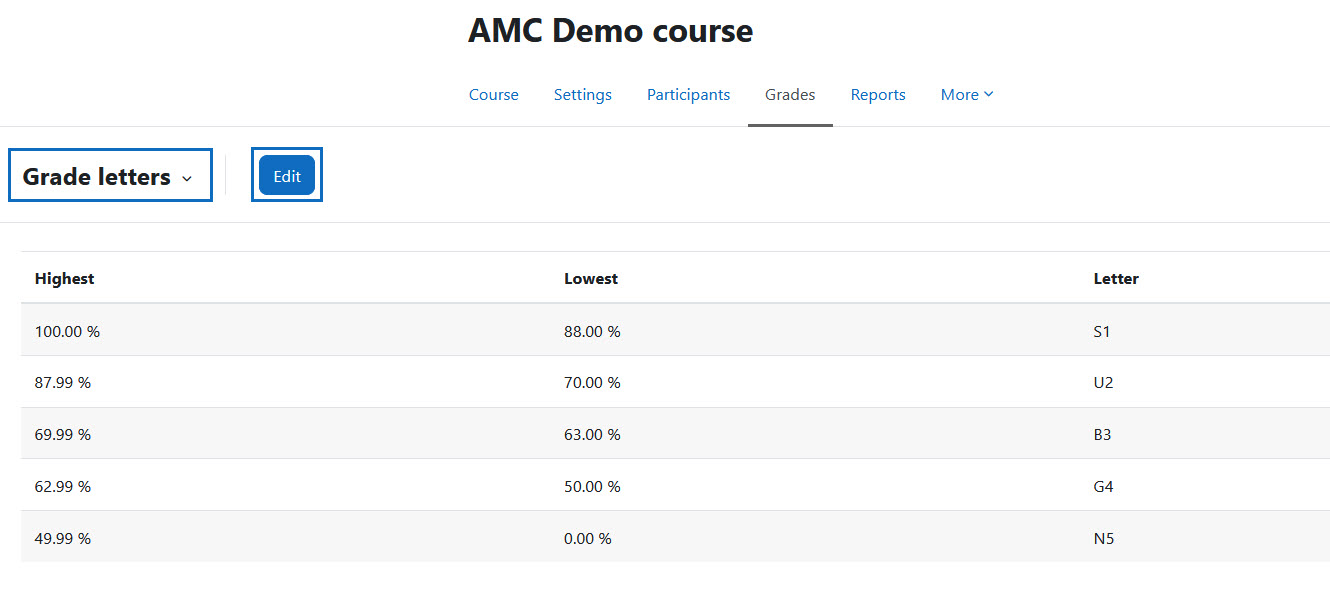
Voreinstellungen der Notenstufen überschreiben
Aktivieren Sie im nächsten Schritt das Kontrollkästchen bei „Voreinstellungen überschreiben". Nun können Sie die unteren Grenzen für die jeweiligen Noten ändern. Klicken Sie abschließend auf „Änderungen speichern".
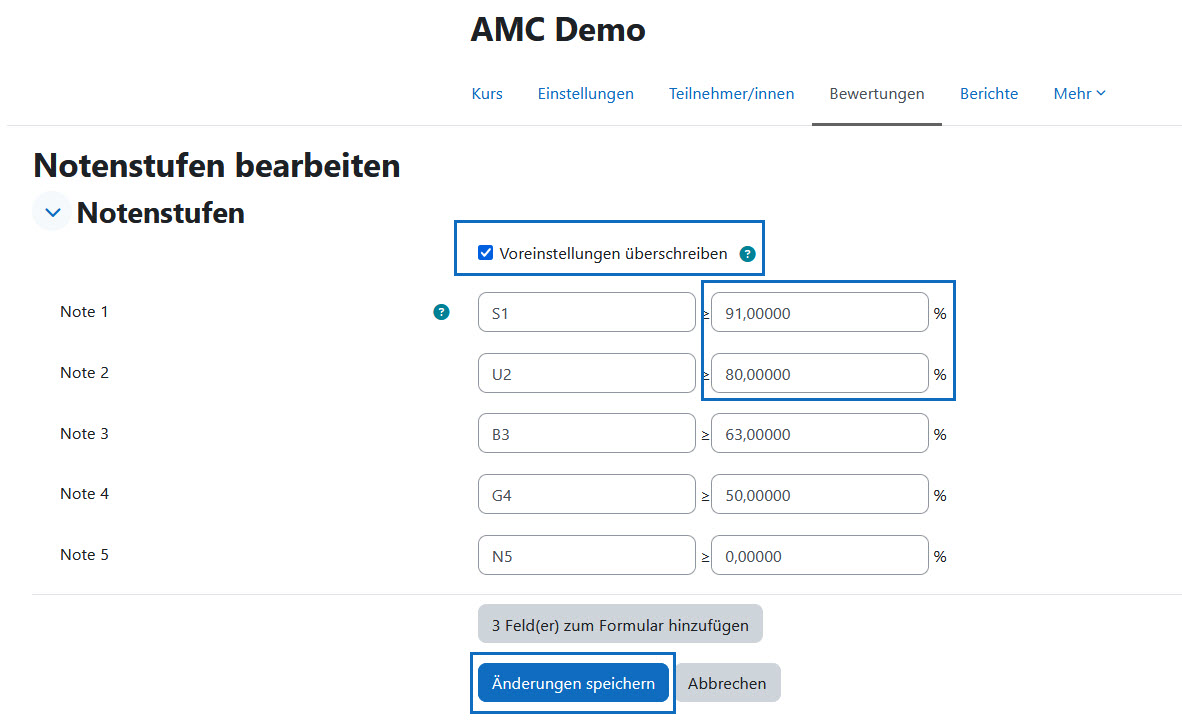
Override site defaults
In the next step, enable the check box next to "Overwrite site defaults". Now you can change the lower limits for the respective grades. Finally, click on "Save changes".
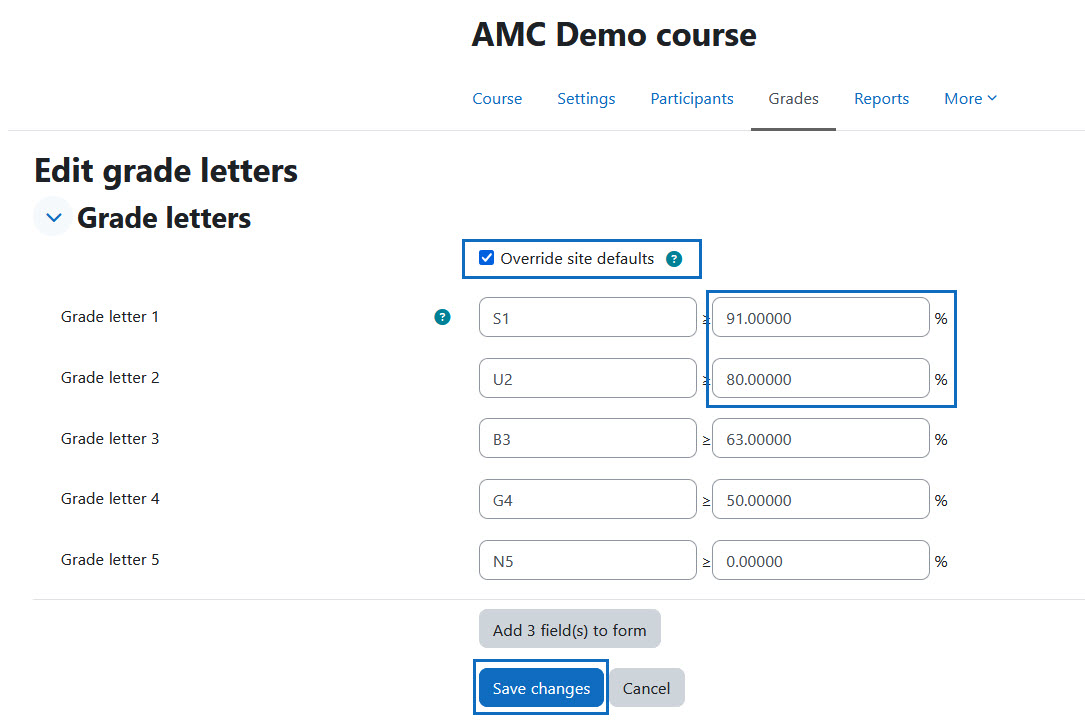
Neue Notenstufen einsehen
Sobald Sie die Änderungen gespeichert haben, können Sie die überschriebenen Notenstufen und die neuen Notengrenzen einsehen.
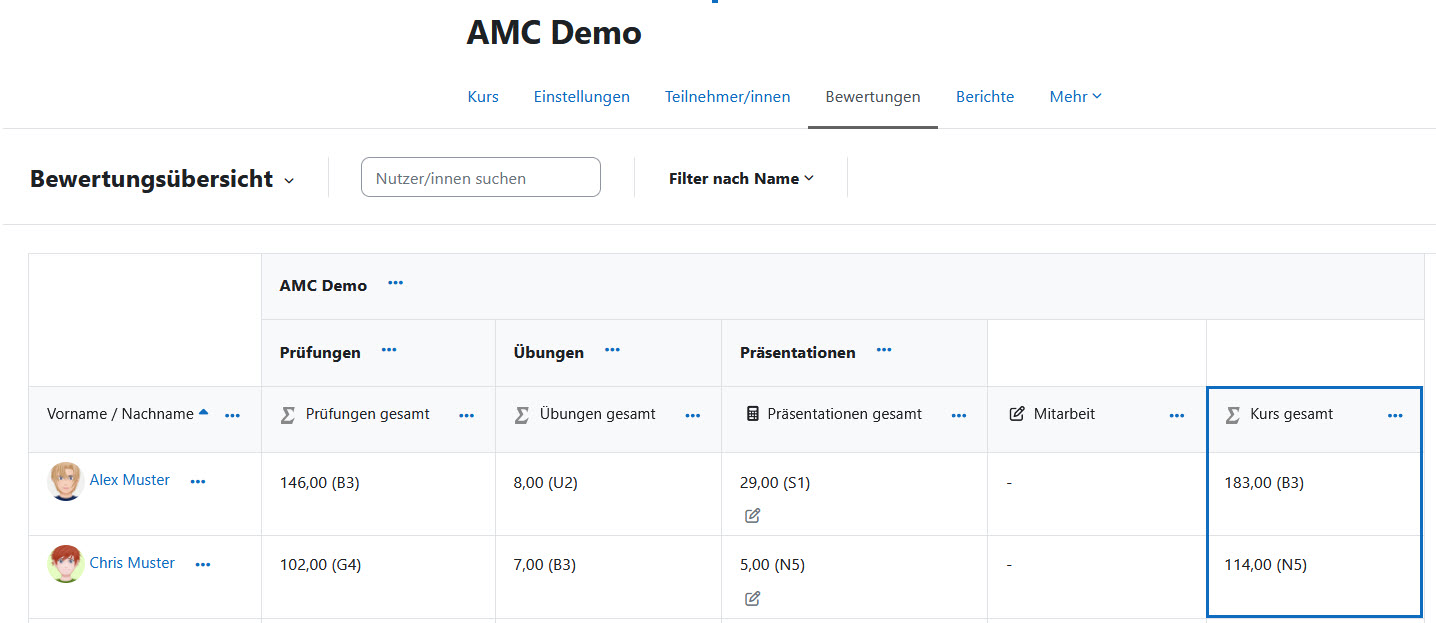
View updated grade letters
Once you have saved the changes, you can view the overwritten grade letters and the new grade boundaries.
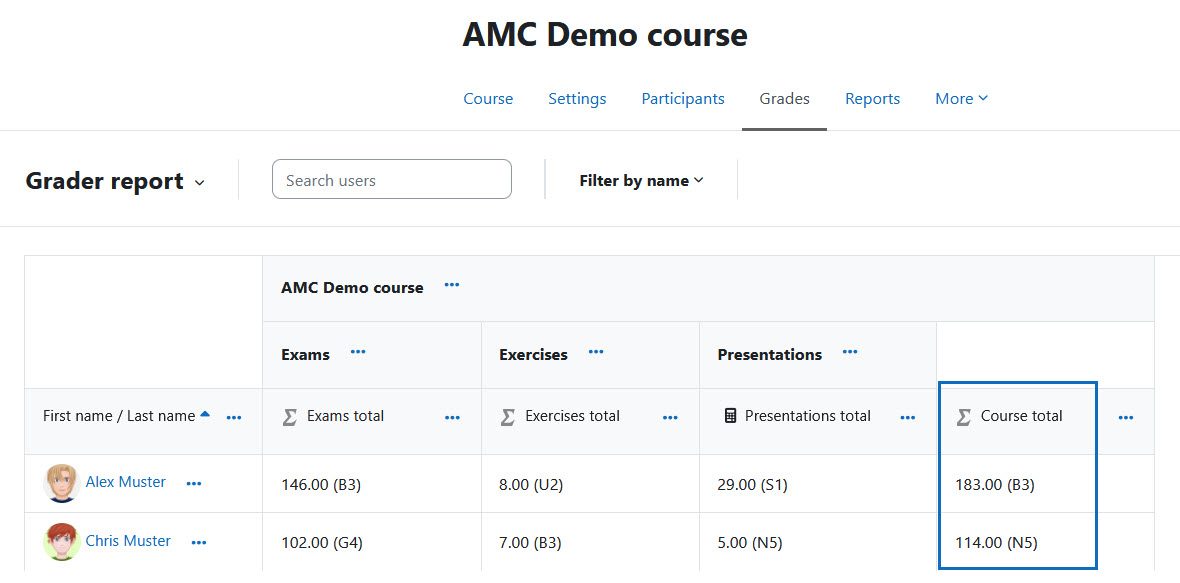
Setup für Bewertungen öffnen
Damit Bestehungsgrenzen visuell leichter erkennbar sind, können Sie für diese einzelne Farbcodierungen definieren. Wählen Sie hierfür im Drop-down-Menü die Option „Setup für Bewertungen” aus. Sie können dann in der Spalte „Aktionen” die Bestehensgrenzen für den Kurs, für Kategorien oder auch für einzelne Aktivitäten festlegen. Klicken Sie auf die drei Punkte in der entsprechenden Zeile und wählen Sie die Option „Bewertungsaspekt bearbeiten” aus.
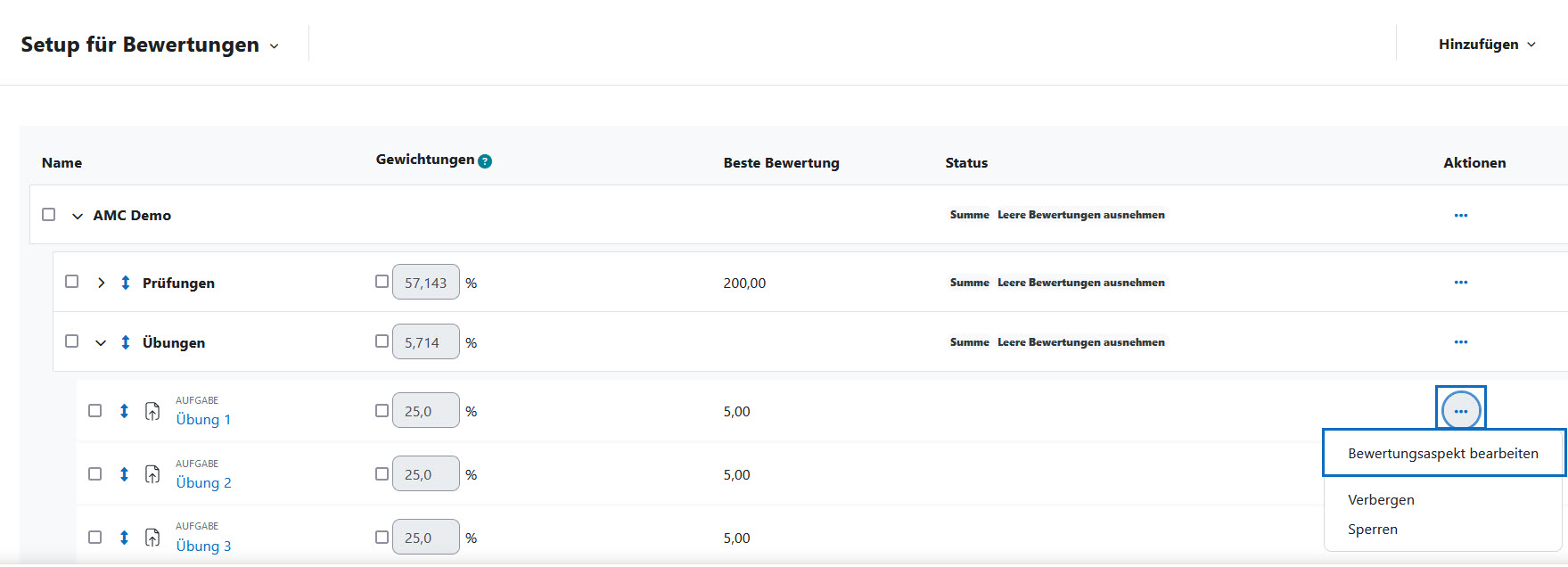
Open gradebook setup
To visually identify the grade to pass more easily, individual color codes can be defined. For this purpose, select the "Gradebook setup" option in the drop-down menu. You can then define the grade to pass for the course, for categories or even for individual activities in the "Actions" column. Click on the three dots in the corresponding row and select the "Edit grade item" option.
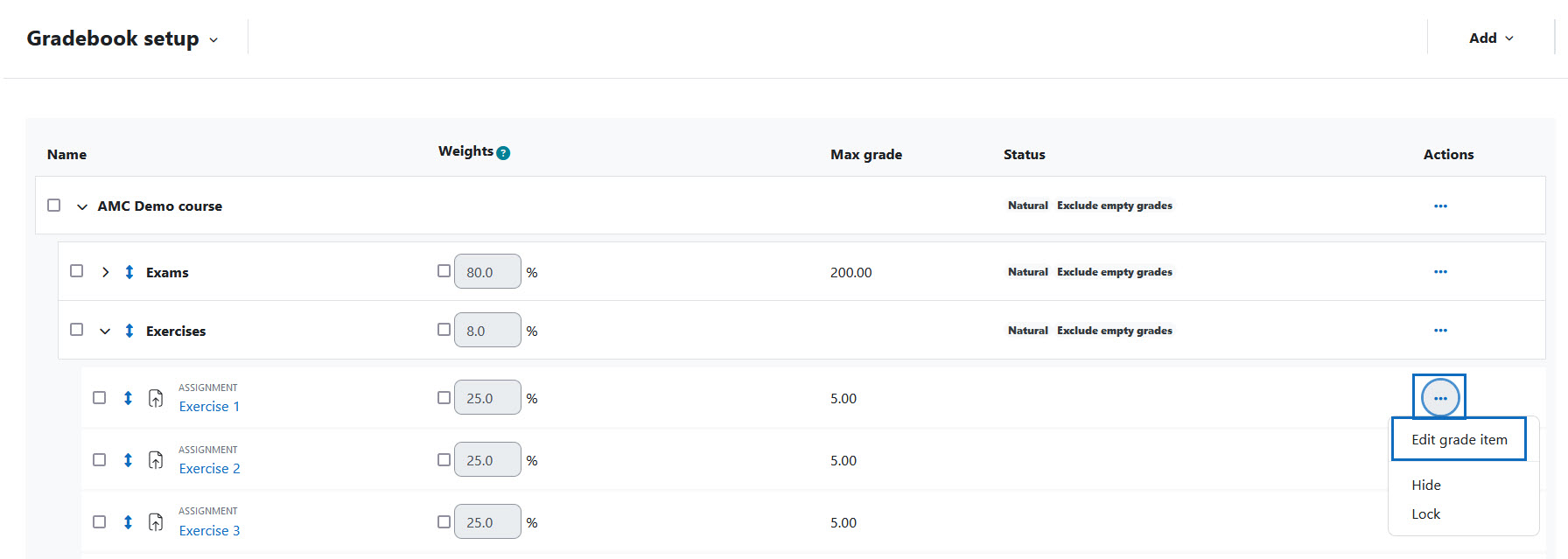
Einstellungen des Bewertungsapekts
Es öffnet sich ein neues Fenster, in dem Sie bei Bedarf weitere Einstellungen für den Bewertungsaspekt ändern können, wie z.B. die Gewichtung oder die Vergabe von Zusatzpunkten.
Um die Bestehensgrenzen zu bearbeiten, rufen Sie die erweiterten Optionen über einen Klick auf „Mehr anzeigen…“ auf.
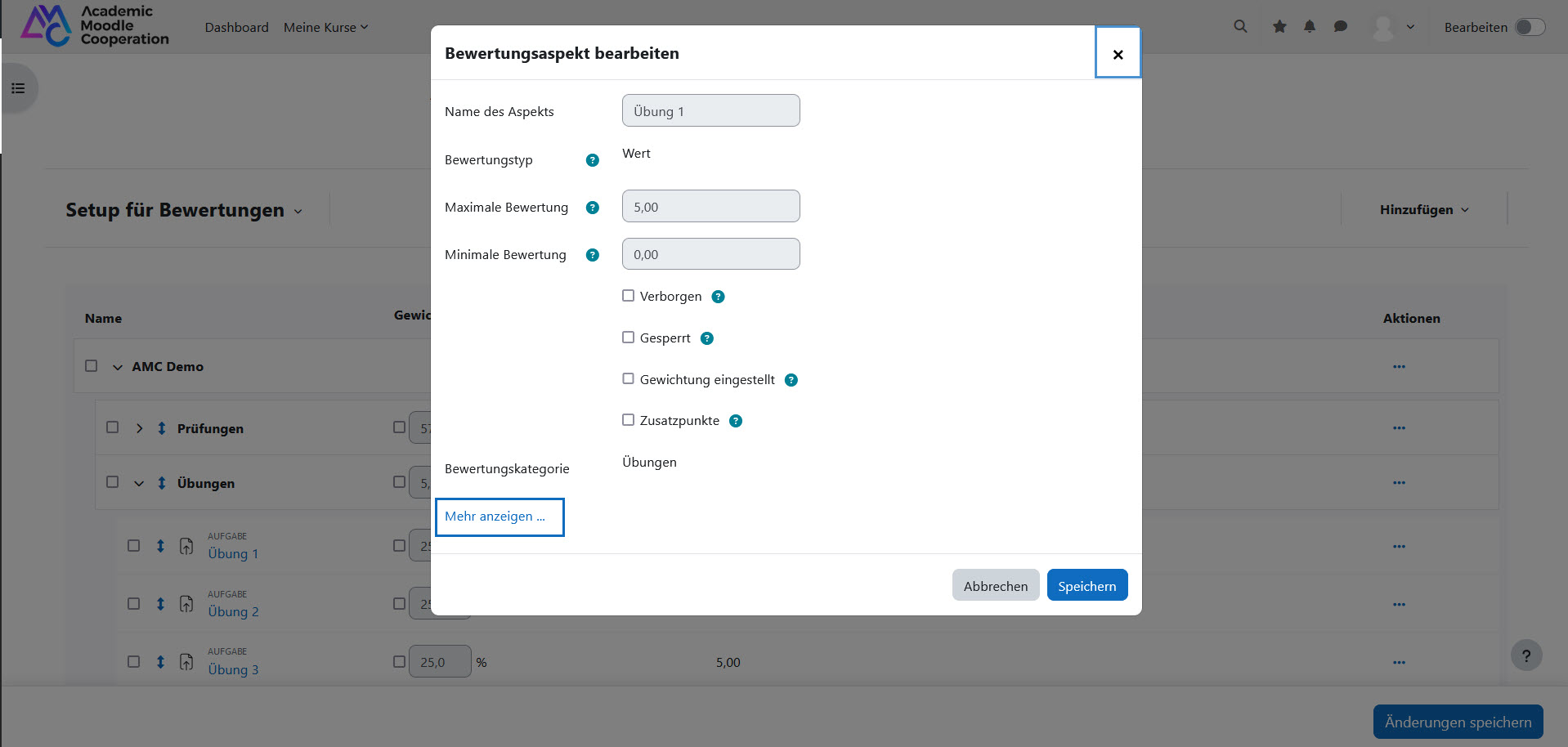
Settings of the grade item
A new window opens in which you can change other settings for the grade item if required, such as the weights or the awarding of extra credits.
To edit the grade to pass, call up the advanced settings by clicking on "Show more...".
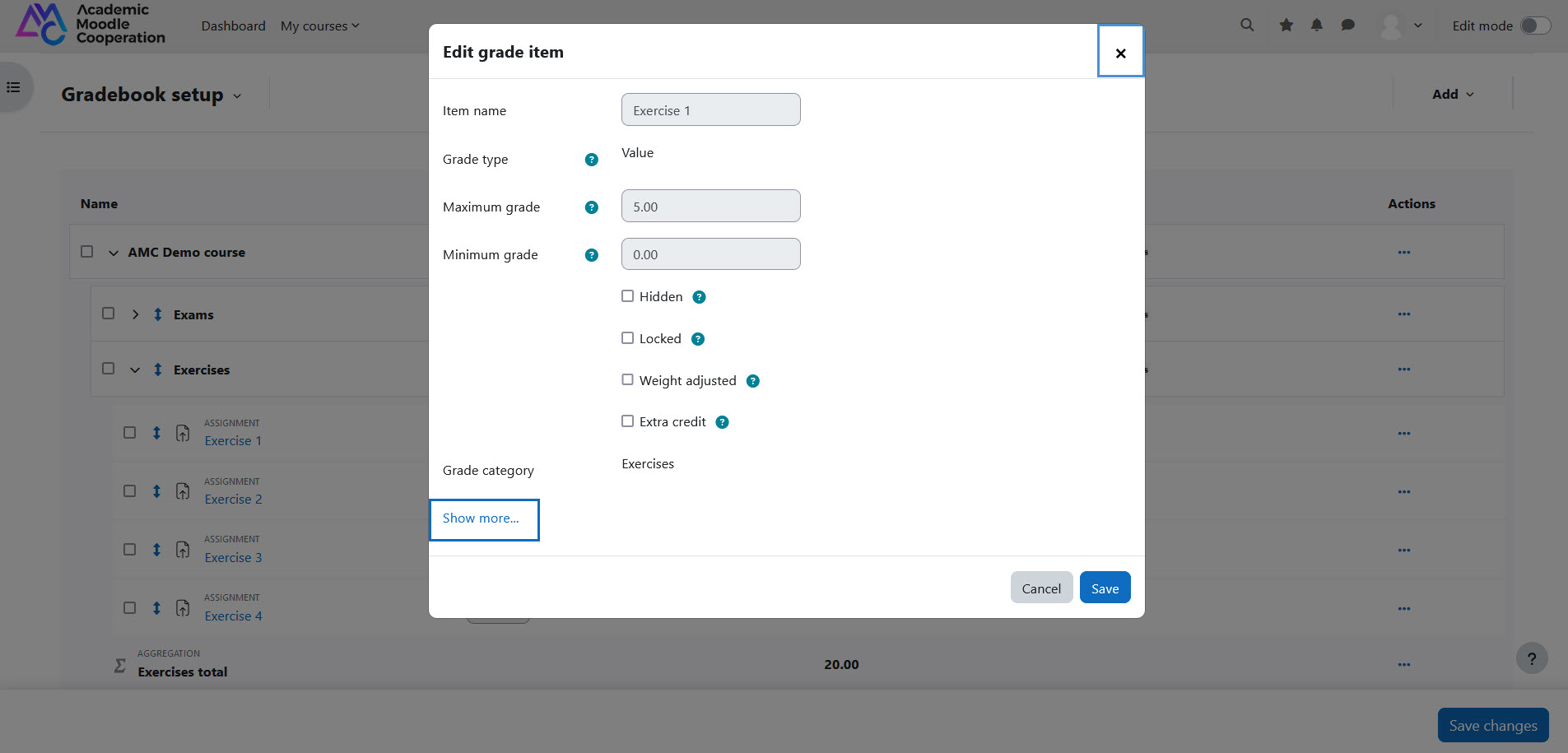
Bestehungsgrenzen bearbeiten
Tragen Sie beim Parameter „Bestehensgrenze“ die gewünschte Mindestbewertung zum Bestehen ein und speichern Sie die Änderungen über einen Klick auf die Schaltfläche „Änderungen speichern“ am Ende der Seite.
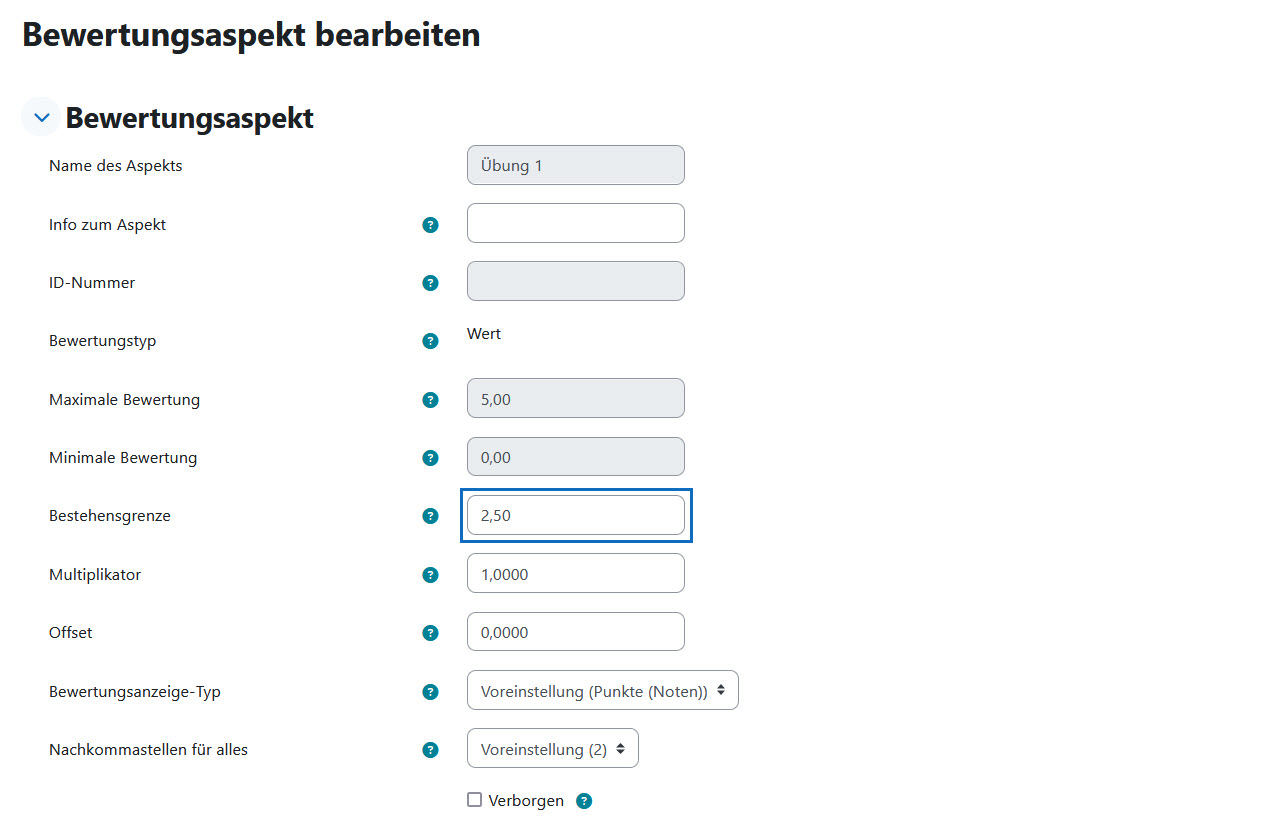
Edit grade to pass
Enter the desired minimum grade in the "Grade to pass" parameter and save the changes by clicking on the "Save changes" button at the bottom of the page.
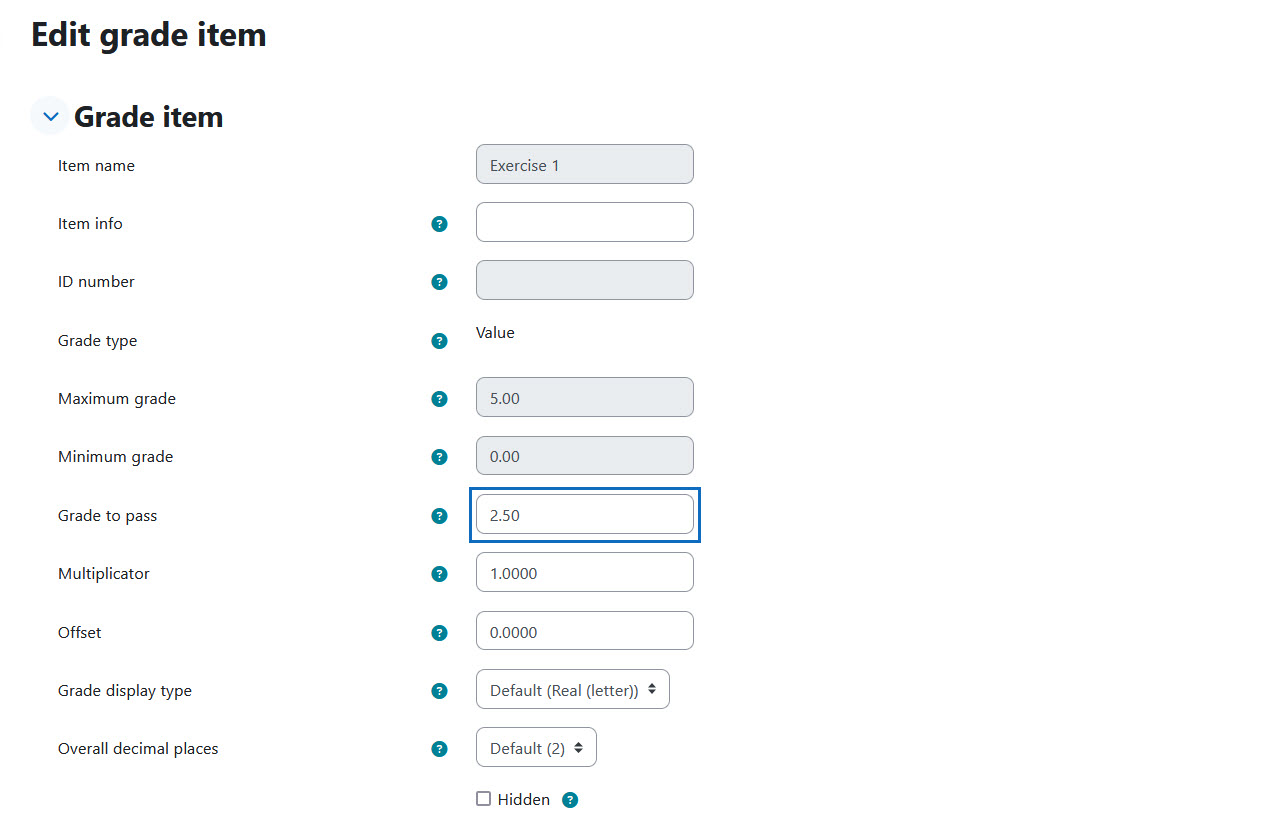
Bewertungsgrenzen farblich codieren
In der Bewertungsübersicht werden nun die Werte der Spalte „Aufgabe 2" farblich codiert angezeigt. Wenn Studierende die definierte Bestehensgrenze erreichen, werden die Werte in Grün dargestellt. Sollte die Bestehensgrenze unterschritten werden, so werden die Werte rot hervorgehoben. Gehen Sie analog vor, wenn Sie die Bewertung für den gesamten Kurs oder andere Aktivitäten farblich codieren möchten.
Wichtig: Die Bestehensgrenzen signalisieren nur farblich welche Studierende die Grenze erreichen (grün) bzw. nicht erreichen (rot).
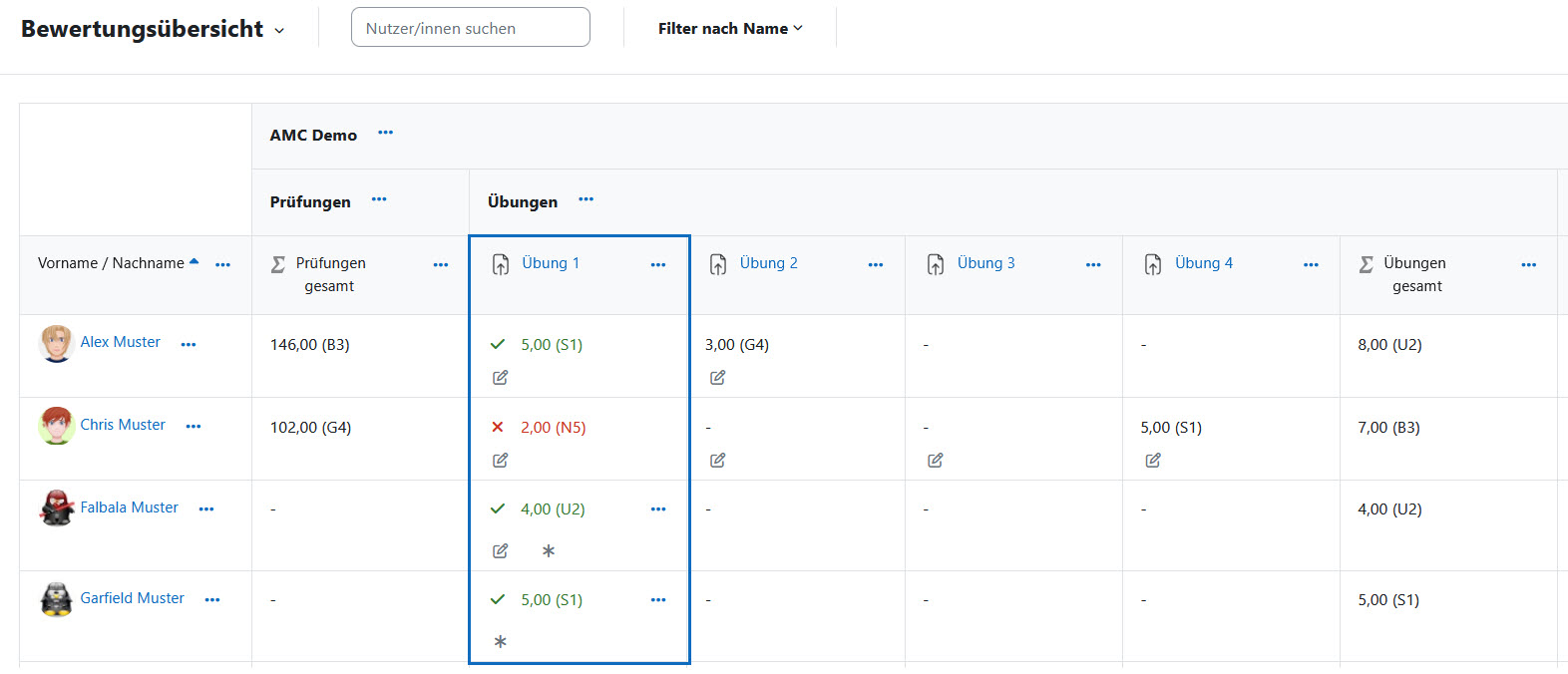
Color code the grade to pass
In the grader report, the values in the "Assignment 2" column will now be color-coded. If students reach the defined grade to pass, the values will be displayed in green. If they fall below the grade to pass mark, the values will be highlighted in red. Follow the same procedure if you want to color code the grading for the entire course or other activities.
Important: The grade to pass limits only indicate by color which students reach (green) or do not reach (red) the limit.
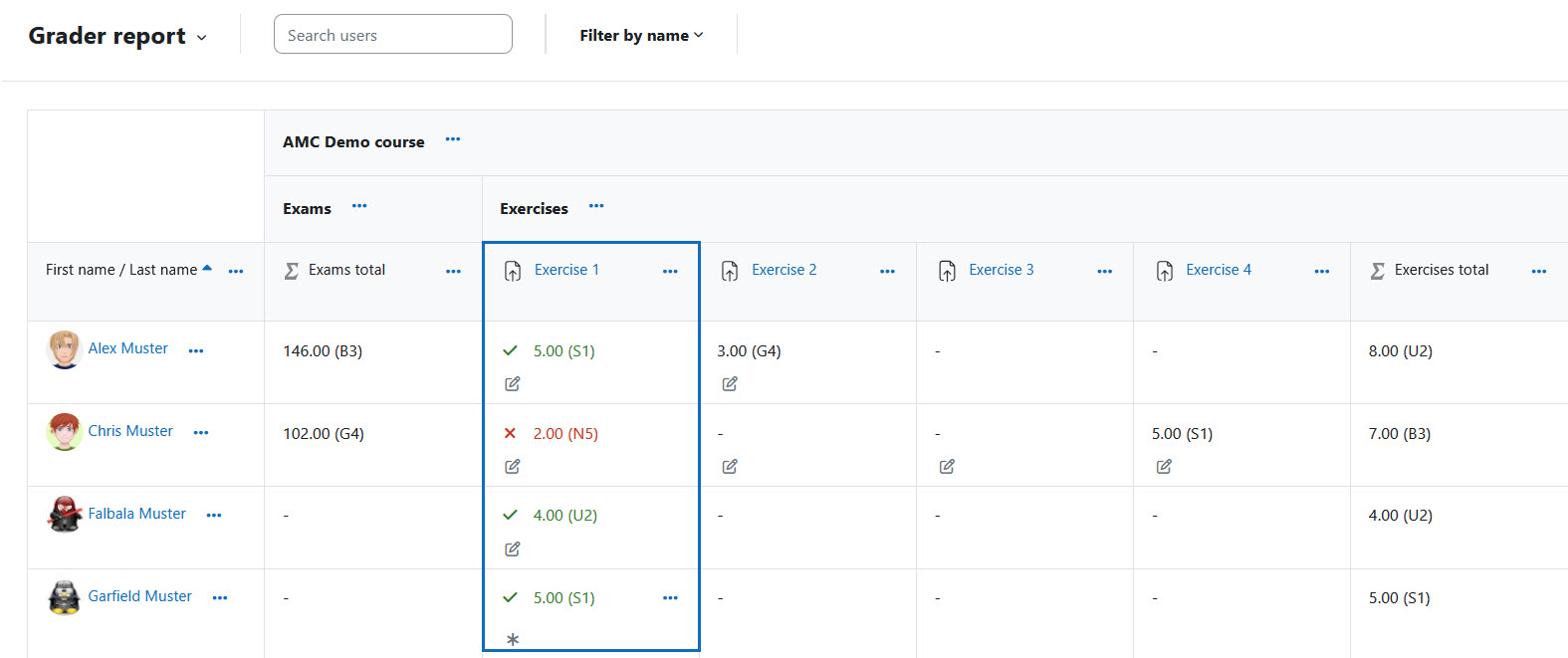
Weitere Informationen
Bei Fragen zur Barrierefreiheit wenden Sie sich bitte an die entsprechende Supporteinrichtung Ihrer Hochschule.
Dieses Werk steht unter einer Creative Commons Attribution-ShareAlike 4.0 Lizenz:
https://creativecommons.org/licenses/by-sa/4.0/
Further information
If you have any questions regarding accessibility, please contact the relevant support facility at your university.
This work is licensed under a Creative Commons Attribution-ShareAlike 4.0 License:
https://creativecommons.org/licenses/by-sa/4.0/