Aufgabe: Bewertungen importieren
Assignment: import grades
Ziele:
Diese Anleitung erklärt, wie Bewertungslisten direkt in der Aufgabe exportiert und importiert werden können.
Schwierigkeit: fortgeschritten
Gültig ab Moodle Version 4.5
Goals:
This guide explains how to export and import an offline grading worksheet directly in the assignment module.
Difficulty: intermediate
Valid from Moodle version 4.5
8 Schritte:
Aufgabe anlegen und benötigten Feedback-Typ aktivieren
Legen Sie vorab, wie in der Anleitung „Aufgabe erstellen und bewerten“ erklärt, eine Aufgabe an und aktivieren Sie in den Aktivitätseinstellungen im Abschnitt „Feedback-Typen“ die Option „Offline-Bewertungstabelle“. Klicken Sie abschließend auf „Speichern und anzeigen“.
Hinweis: Wie Punkte richtig in die Bewertungen eingetragen werden können, erfahren Sie in der Anleitung „Bewertungen eintragen”.
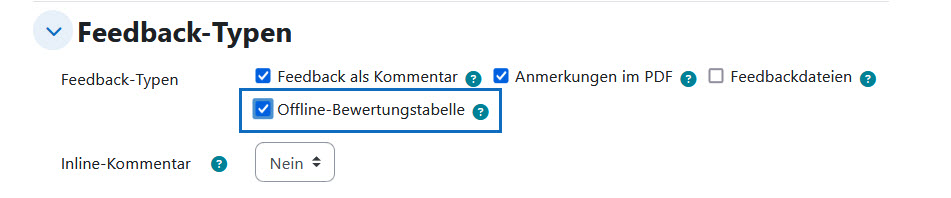
Create an assignment and activate required feedback type
First, create an assignment as explained in the guide "Create and grade assignment" and activate the "Offline grading worksheet" option in the "Feedback types" section of the activity settings. Click on "Save and view" when you are finished.
Note: How to enter points correctly in the grading can be found in the guide "Enter grades".
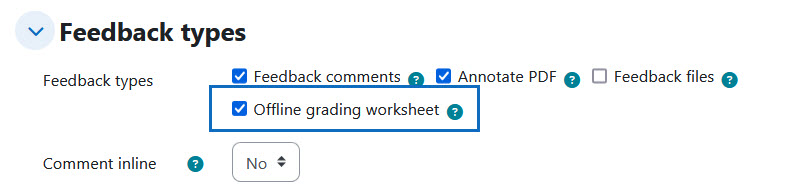
Bewertungstabelle herunterladen
Sobald die Kursteilnehmer/innen ihre Abgaben hochgeladen haben, öffnen Sie die Aktivität. Klicken Sie dann auf „Einreichungen“, um eine Übersicht mit allen hochgeladenen Abgaben zu erhalten.
Über die Schaltfläche „Aktionen“ können Sie das Drop-down-Menü öffnen und mit „Bewertungstabelle herunterladen“ den Download der Bewertungstabelle starten.
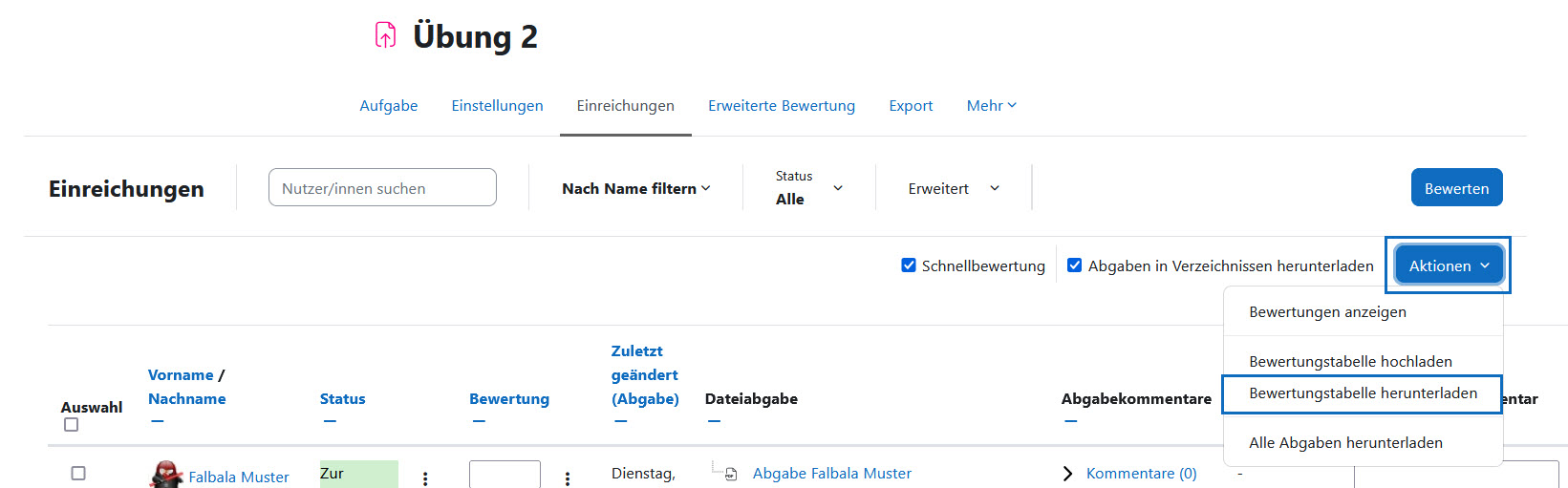
Download grading worksheet
Once students have uploaded their assignments, open the activity and click on "Submissions" to see an overview of all uploaded assignments.
You can use the "Actions" button to open the drop-down menu and start downloading the grading worksheet with "Download grading worksheets".
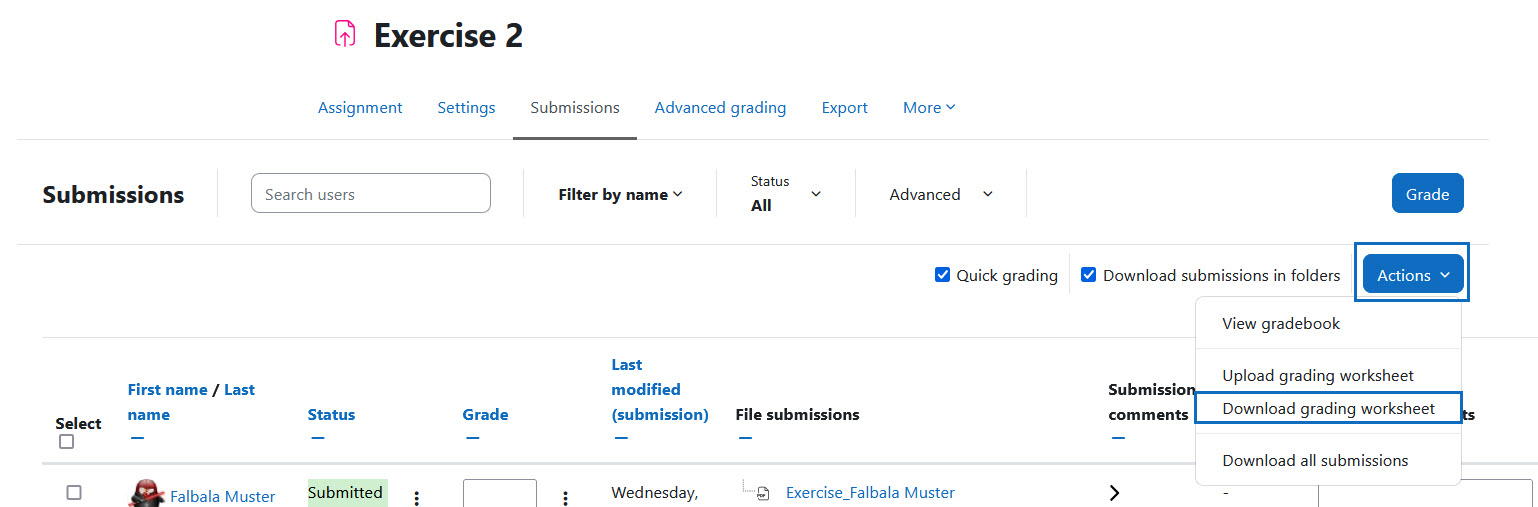
Exportierte CSV-Datei öffnen und Bewertungen eintragen
Öffnen Sie die heruntergeladene CSV-Datei mit einem Editor bzw. Tabellenkalkulationsprogramm (wie beispielsweise Excel) und tragen Sie die Bewertungen ein. Es empfiehlt sich, die Datei in Excel über die Speicheroption „CSV-Trennzeichen getrennt“ abzuspeichern.

Open exported CSV file and enter grades
Open the downloaded CSV file with an editor or spreadsheet program (such as Excel) and enter the grades. It is recommended to save the file in Excel using the "CSV delimited" saving option.

Bewertungstabelle hochladen
Nachdem Sie die Bewertungen in die Bewertungstabelle eingetragen und die Datei korrekt gespeichert haben, können Sie diese wieder in die Aufgabe hochladen.
Öffnen Sie im nächsten Schritt erneut den Tab „Einreichungen“ in Ihrem Kurs. Über die Schaltfläche „Aktionen“ können Sie das Drop-down-Menü öffnen und mit „Bewertungstabelle hochladen“ den Upload der Bewertungstabelle starten.
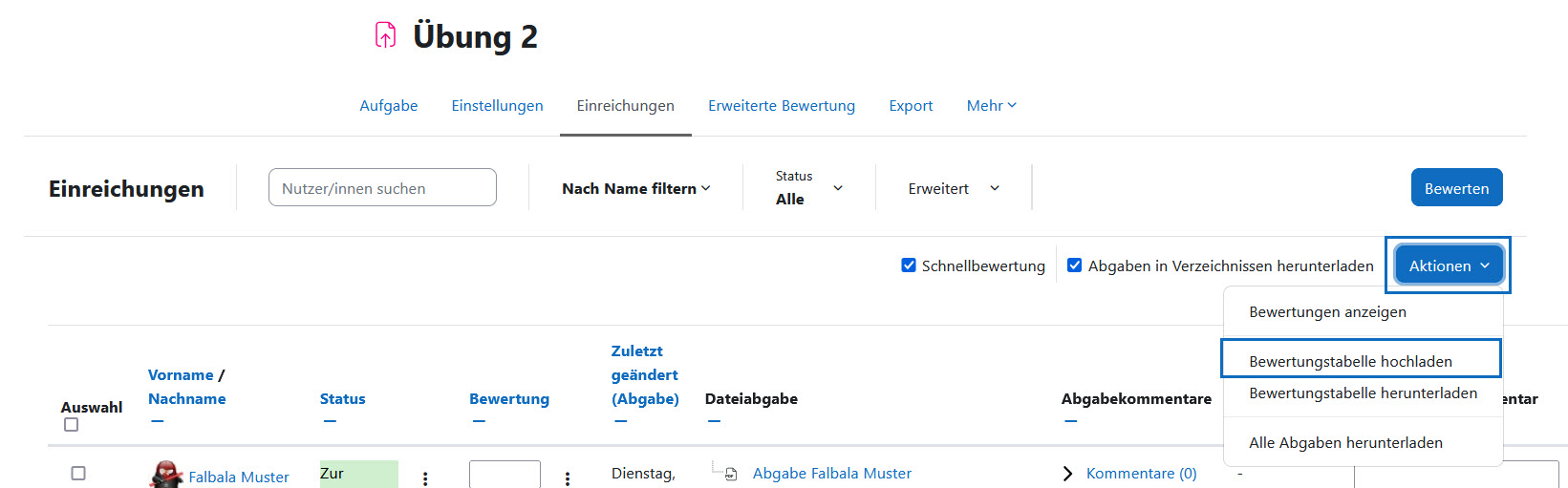
Upload grading worksheet
After you have entered the grades into the grading worksheet and saved the file correctly, you can upload it back into the assignment.
In the next step, reopen the "Submissions" tab in your course. You can use the "Actions" button to open the drop-down menu and start uploading the grading worksheet using "Upload grading worksheet"
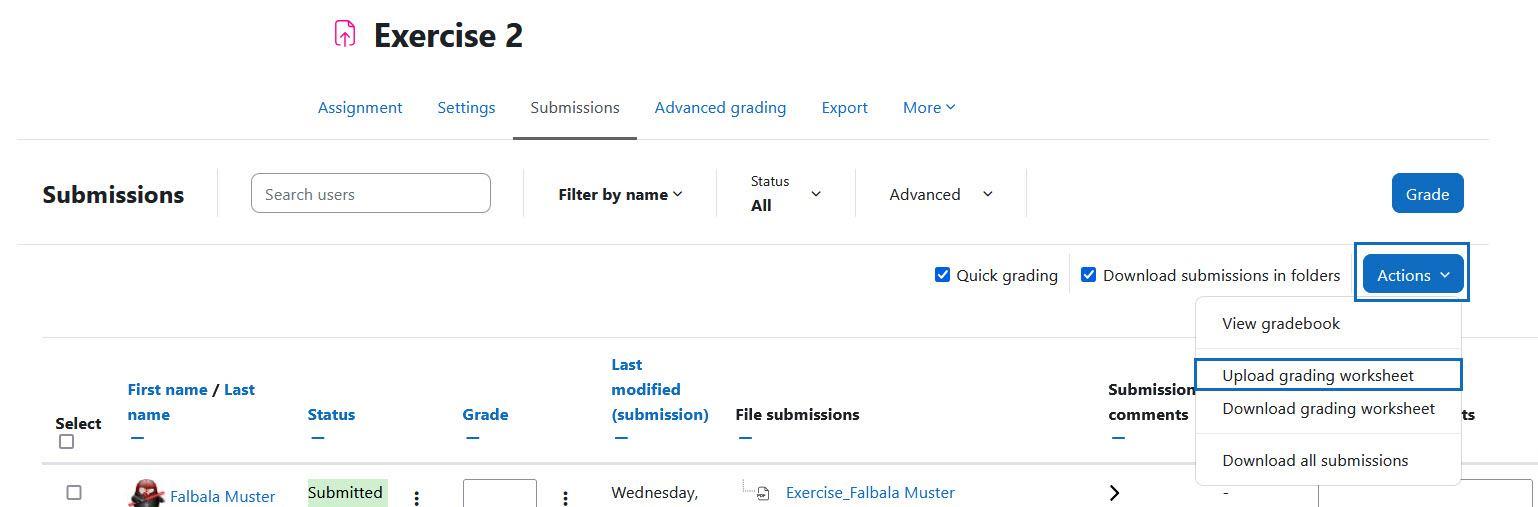
Datei, Kodierung und Trennzeichen auswählen
Laden Sie zunächst im Bereich „Datei hochladen” die CSV-Datei mit den eingetragenen Bewertungen hoch. Beachten Sie, dass es sich bei dieser Datei um eine speziell zu dieser Aufgabe heruntergeladene Datei handeln muss.
Je nach Editor bzw. Tabellenkalkulationsprogramm kann eine andere Kodierung bzw. ein anderes Trennzeichen vorliegen. In der Praxis wird oft für Excel der Wert „WINDOWS-1258” ausgewählt. Wählen Sie für den Parameter „Kodierung” die für Ihre Datei passende Option sowie für den Parameter „Trennzeichen” das von Ihnen verwendete Trennzeichen aus. Je nach Sprache Ihres Betriebssystems kann das Trennzeichen ein Komma (Englisch) oder ein Semikolon (Deutsch) sein. Beachten Sie bei der Sprache auch das Trennzeichen der Kommastellen.
Klicken Sie abschließend auf „Bewertungstabelle hochladen”.
Hinweis: Wenn Sie nach dem Herunterladen der Bewertungstabelle in Moodle Bewertungen eingetragen haben, sind diese gegen Veränderungen durch hochgeladene Bewertungen gesperrt. Wenn Sie die Option „Update von Datensätzen zulassen, die seit dem letzten Upload angepasst wurden“ aktivieren, können Sie ein Überschreiben der Daten in der Bewertungstabelle zulassen.
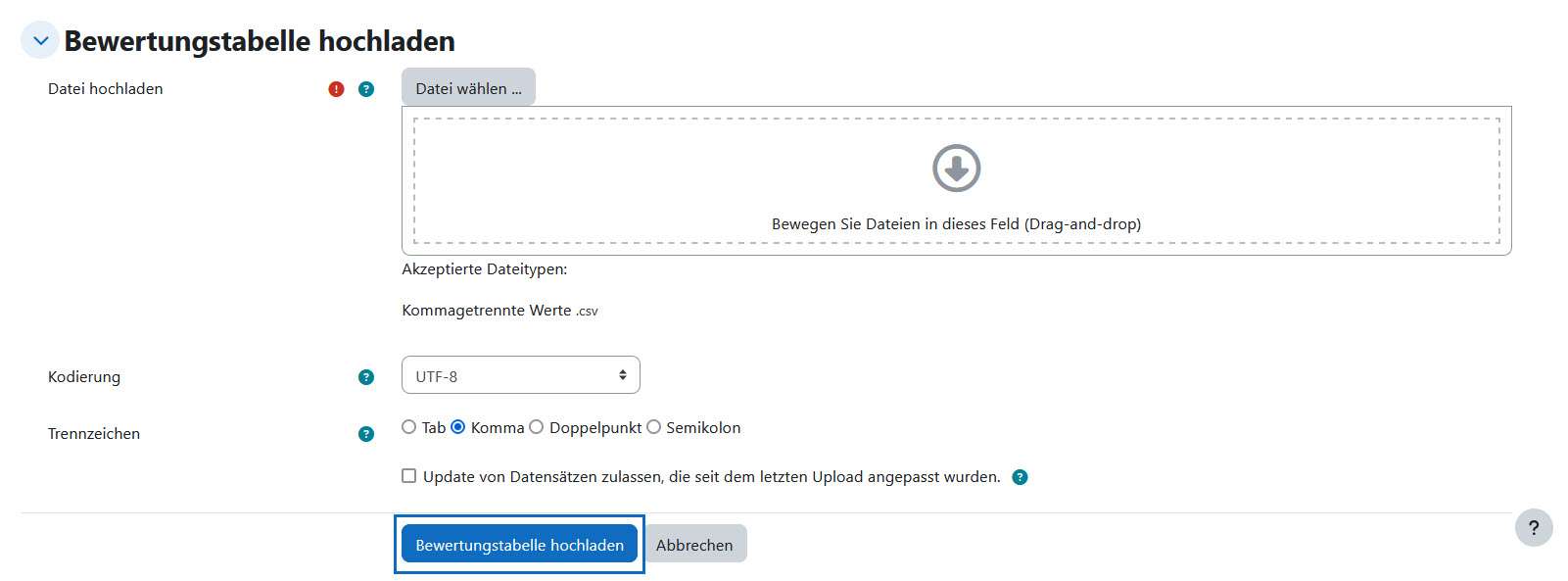
Select file, encoding and separator
First upload the CSV file with the entered grades in the "Upload a file" area. Note that this file must be a file downloaded specifically for this assignment.
Depending on the editor or spreadsheet program, there may be a different encoding or separator. In practice, the value "WINDOWS-1258" is often selected for Excel. Select the appropriate option for your file for the "Encoding" parameter and the separator you use for the "Separator" parameter. Depending on the language of your operating system, the separator can be a comma (English) or a semicolon (German). Also keep in mind the separator of the decimal places for the language.
Finally, click on "Upload grading worksheet".
Note: If you have entered grades in Moodle after downloading the grading worksheet, they will be locked against change by uploaded grades. If you check the " Allow updating records that have been modified more recently in Moodle than in the spreadsheet." option, you can allow overwriting the data in the grading worksheet.
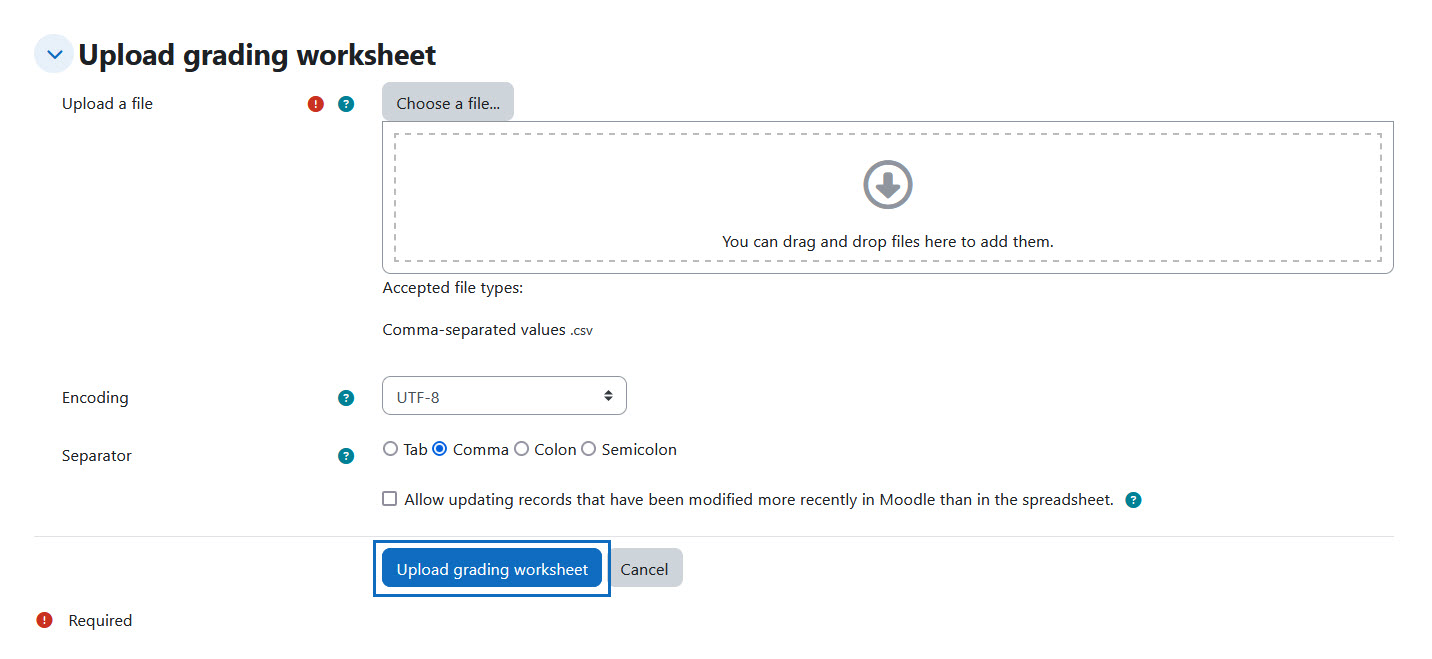
Bestätigung des Vorgangs
Kontrollieren Sie die Richtigkeit der Angaben und klicken Sie auf „Bestätigen", um die Abgaben zu importieren.
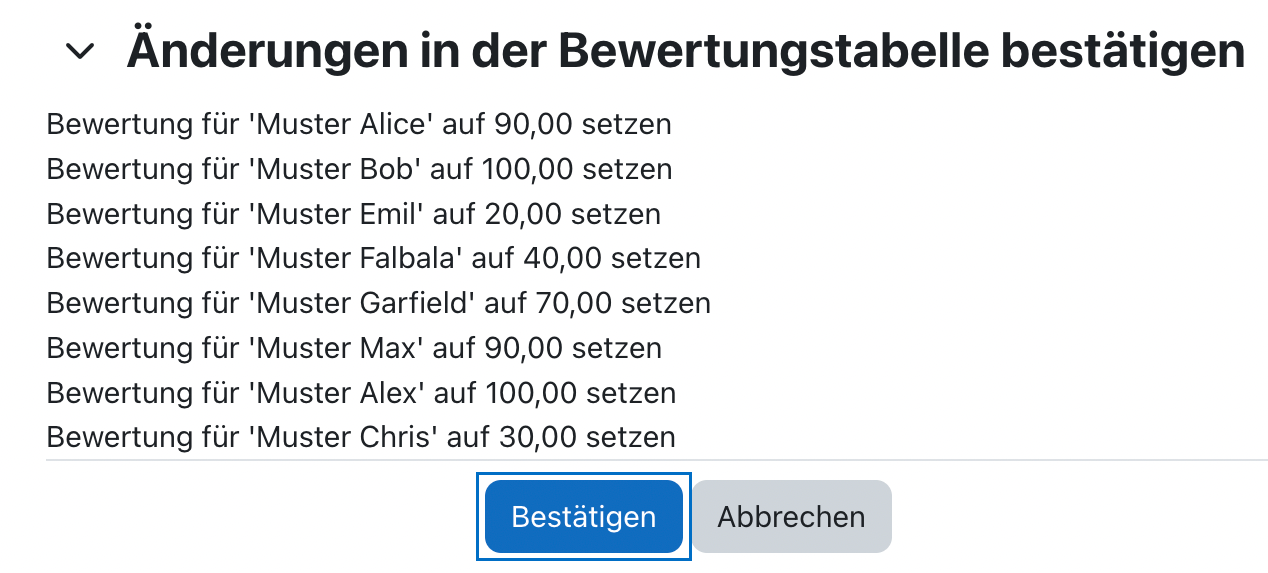
Confirmation of upload
Next, check the correctness of the information and click on "Confirm" to import the data.
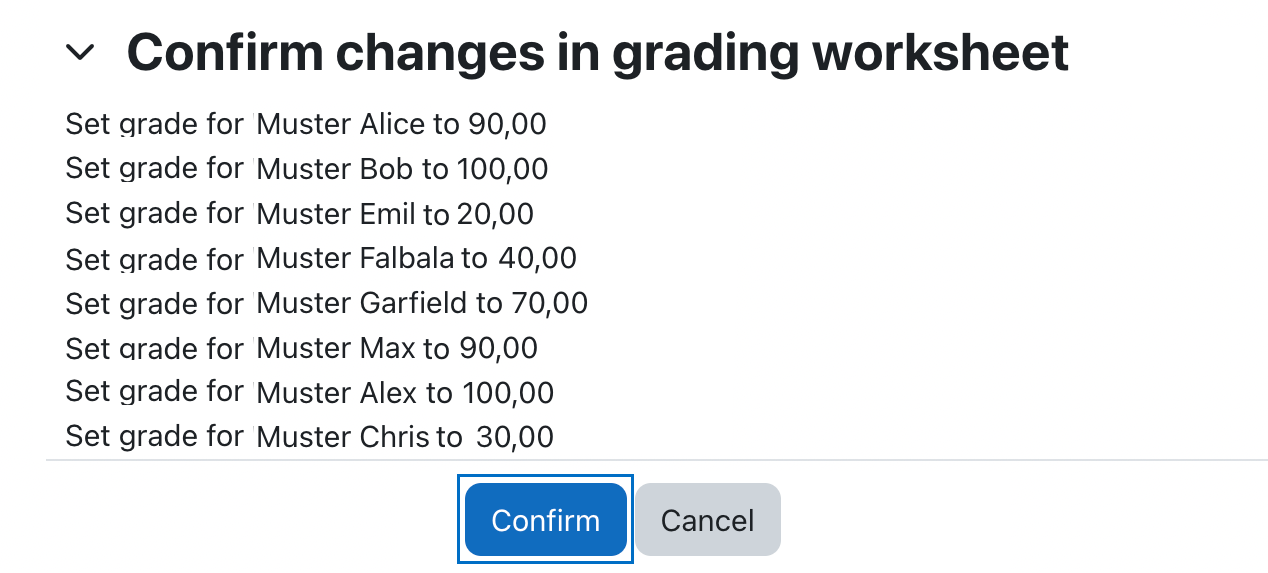
Ansicht der hochgeladenen Bewertungen
In der Abgabenübersicht der Aufgabe können Sie nun die importierten Bewertungen einsehen. Vorteil der hier beschriebenen Methode ist, dass der Import von Bewertungen in Aufgaben mittels Bewertungstabelle nicht die Werte der Bewertungen überschreibt. Eine Erklärung zu überschriebenen Werten finden Sie in der Anleitung „Überschriebene Bewertungen zurücksetzen”.
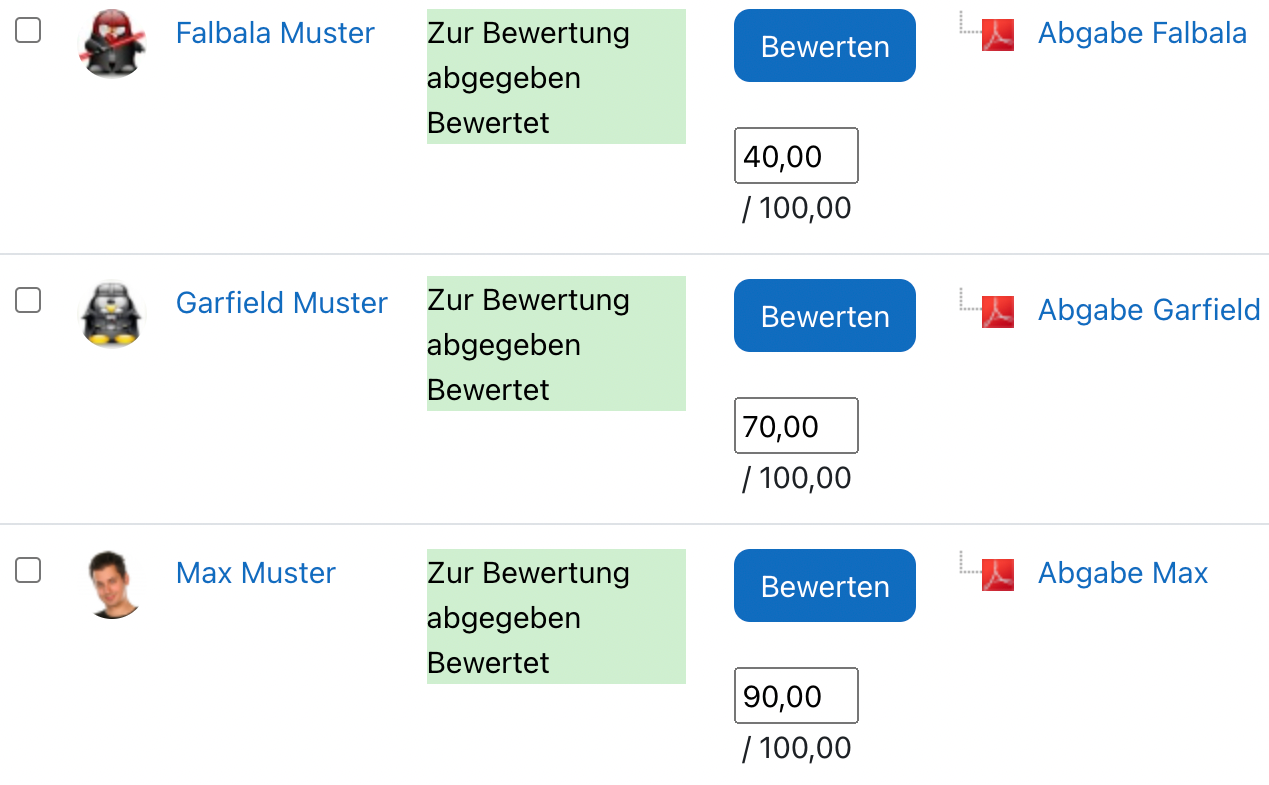
View the uploaded grades
In the assignment overview, you can now view the imported grades. The advantage of the method described here is that importing grades into assignments using offline grading worksheet does not overwrite the values of the grades. An explanation of overwritten values can be found in the guide "Reset overwritten grades".
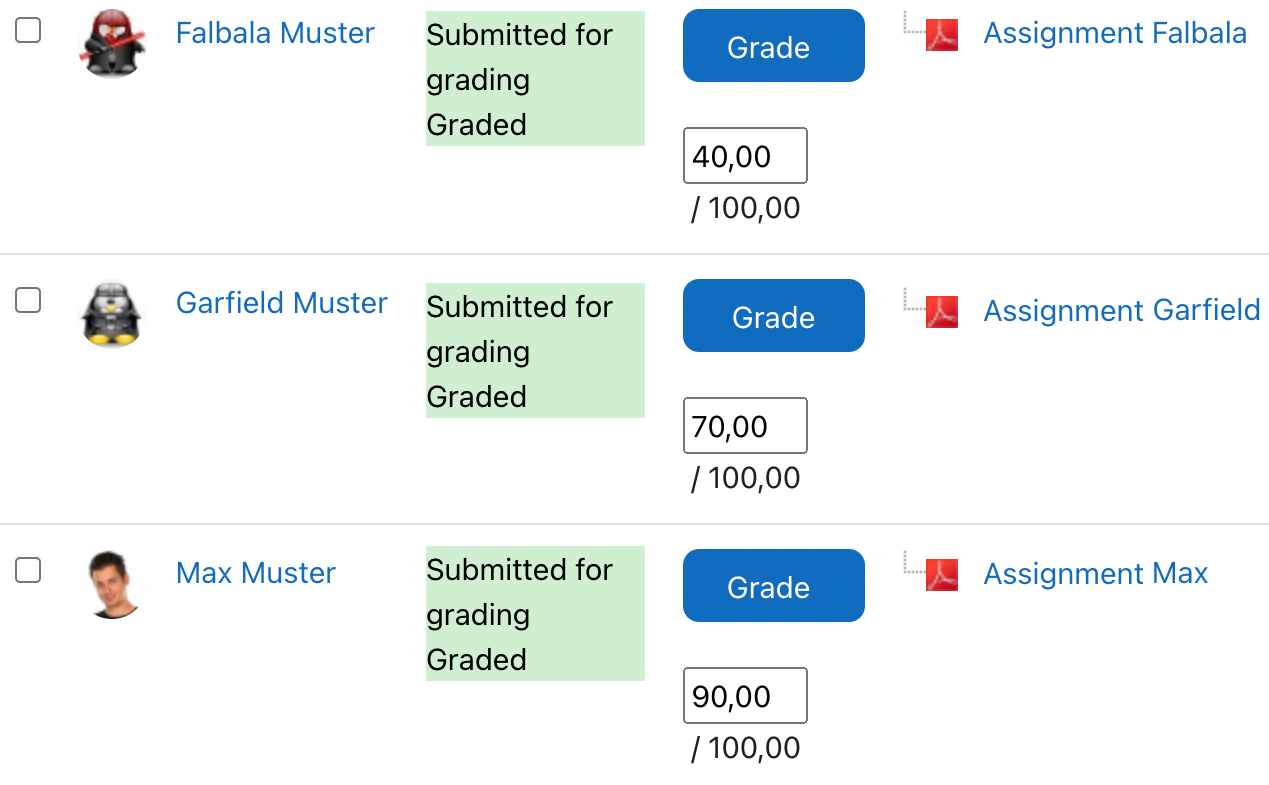
Weitere Informationen
Bei Fragen zur Barrierefreiheit wenden Sie sich bitte an die entsprechende Supporteinrichtung Ihrer Hochschule.
Dieses Werk steht unter einer Creative Commons Attribution-ShareAlike 4.0 Lizenz:
https://creativecommons.org/licenses/by-sa/4.0/
Further information
If you have any questions regarding accessibility, please contact the relevant support facility at your university.
This work is licensed under a Creative Commons Attribution-ShareAlike 4.0 License:
https://creativecommons.org/licenses/by-sa/4.0/