Gegenseitige Beurteilung: Peer-Review mit Gruppenabgaben durchführen
Workshop: Carry out peer review with group submissions
Ziele:
In dieser Anleitung erfahren Sie, wie Sie eine Peer-Review mit einer Gruppenabgabe und einer zufälligen Zuordnung der Bewerter*innen durchführen können. Zudem wird erklärt, wie Sie sicherstellen, dass jede Gruppe eine Bewertung erhält und andere Gruppen bewerten kann.
Schwierigkeit: fortgeschritten
Gültig ab Moodle Version 4.5
Goals:
In this guide, you will learn how to conduct a peer review with a group submission and a random assignment of the evaluators. It also describes how to ensure that each group receives a rating and can rate other groups.
Difficulty: intermediate
Valid from Moodle Version 4.5
19 Schritte:
19 Steps:
1. Vorbereitung
Für das folgende Szenario wird sowohl die Gruppenverwaltung als auch die Aktivität „Gegenseitige Bewertung" benötigt.
Hinweis: Um eine reibungslosen Ablauf zu gewährleisten, empfiehlt es sich vor der Peer-Review die folgenden Punkte zu kommunizieren:
- Es soll lediglich eine Abgabe je Gruppe durchgeführt werden. Hierfür ist es hilfreich, vor Beginn der Peer-Review eine*n „Gruppensprecher*in" je Gruppe zu bestimmen bzw. bestimmen zu lassen. Ausschließlich diese sollen die Abgabe durchführen.
- Das Feedback für die Gruppenabgabe von den beurteilenden Studierenden liegt lediglich bei den Gruppensprecher*innen vor. Daher sollten die genannten Gruppensprecher*innen einverstanden sein, das Feedback in Form einer Einsicht für die Gruppenmitglieder zur Verfügung zu stellen.
- Sollten Sie ein anonymes Peer-Review umsetzen, kommunizieren Sie bitte Ihren Studierenden auch, dass keinesfalls Namen im Dokument angeführt werden sollten. Die Standardeinstellung der Aktivität „Gegenseitige Beurteilung" zeigt die Autor*innennamen der Einreichung für Studierende an. Bitte folgen Sie den einzelnen Schritten der Anleitung „Gegenseitige Beurteilung: Anonyme Peer-Reviews", um die Aktivität für eine anonyme Peer-Review zu konfigurieren.
1. Preperation
For the following scenario, both the Grouptool as well as the ‘workshop’ activity are required.
Please note: To ensure a smooth process, it is advisable to communicate the following information before the peer review:
- Only one submission per group should be carried out. For this purpose, it is helpful to appoint or have appointed a ‘group spokesperson’ for each group before the start of the peer review. Only this person should upload the submission.
- The feedback for the group submission from the evaluating students is only available to the group spokespersons. Therefore, the named group spokespersons should agree to make the feedback available for the group members to review.
- If you implement an anonymous peer review, please also communicate to your students that under no circumstances should names be mentioned in the document. The default setting of the ‘peer review’ activity displays the author names of the submission for students. Please follow the individual steps in the guide "Workshop: anonymous peer reviews" to configure the activity for an anonymous peer review.
1.1. Vorbereitung- Gruppenverwaltung nutzen
Erstellen Sie zunächst die notwendigen Gruppen mittels der Gruppenverwaltung, in welche Sie entweder die Studierenden einteilen oder in welche sich die Studierenden selbst für die Gruppenabgabe einschreiben können.
Sollten Sie noch keine Gruppenverwaltung in Ihrem Kurs erstellt haben, folgen Sie bitte den einzelnen Schritten wie in der Anleitung „Gruppenverwaltung: Selbstanmeldung zu Gruppen einrichten" beschrieben.
1.1. Preperation- using the Grouptool
Firstly, create the necessary groups using the group administration, into which you can either assign the students or into which the students can enrol themselves for the group submission.
If you have not yet created a group administration in your course, please follow the individual steps as described in the instructions ‘Grouptool: set up self registration to groups’.
1.2. Vorbereitung- Gegenseitige Beurteilung erstellen
Erstellen Sie bitte die Aktivität „Gegenseitige Beurteilung" wie in der Anleitung "Gegenseitige Beurteilung anlegen" beschrieben.
Please create the activity ‘Workshop’ as described in the guide ‘Create a Workshop’.
2. Gegenseitige Beurteilung für Gruppenabgabe konfigurieren
2. Configure the workshop for a group submission
2.1. Gruppenmodus definieren
Sobald Sie die Aktivität „Gegenseitige Beurteilung" erstellt haben, öffnen Sie bitte die Einstellungen der Aktivität. Wählen Sie bitte nun unter dem Abschnitt „Weitere Einstellungen" bei dem Punkt „Gruppenmodus" die Option „Sichtbare Gruppen" aus dem Drop-down-Menü.
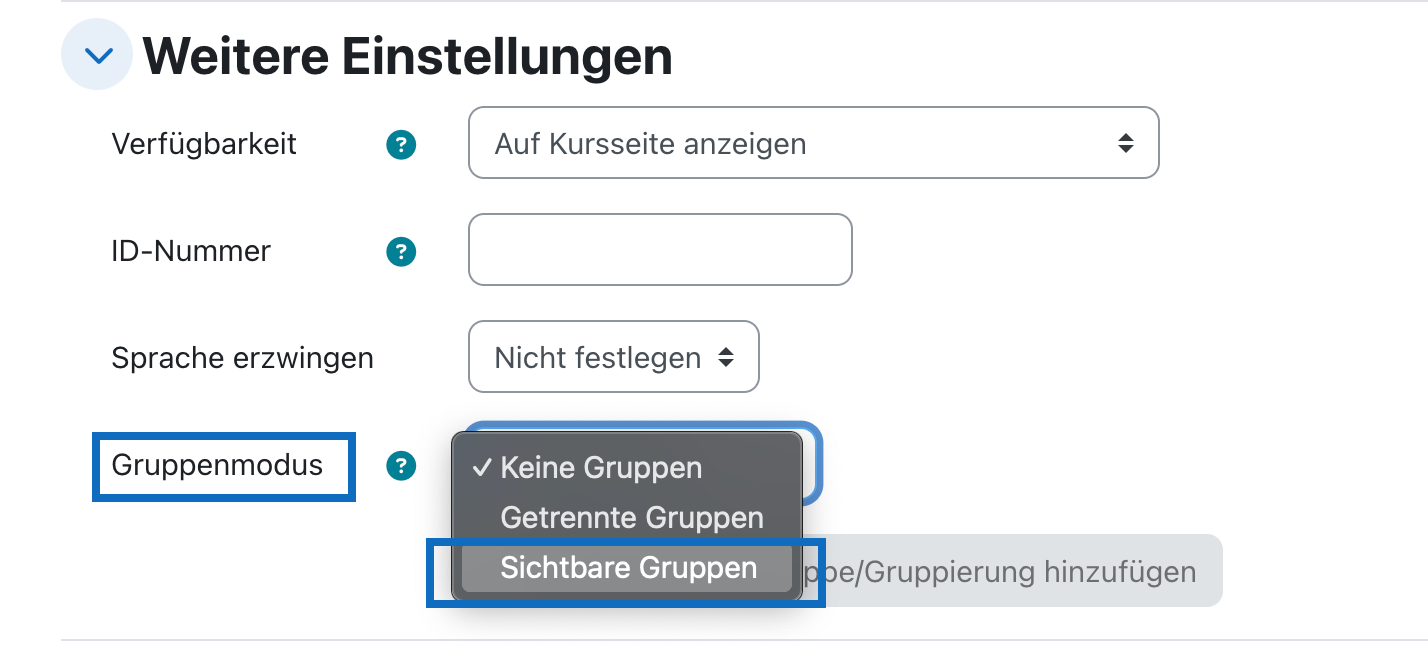
2.1 Defining the group mode
Once you have created the ‘Workshop’ module, please open the activity settings. In the section ‘General settings’ please select the option ‘Visible groups’ from the drop-down menu next to ‘Group mode’.
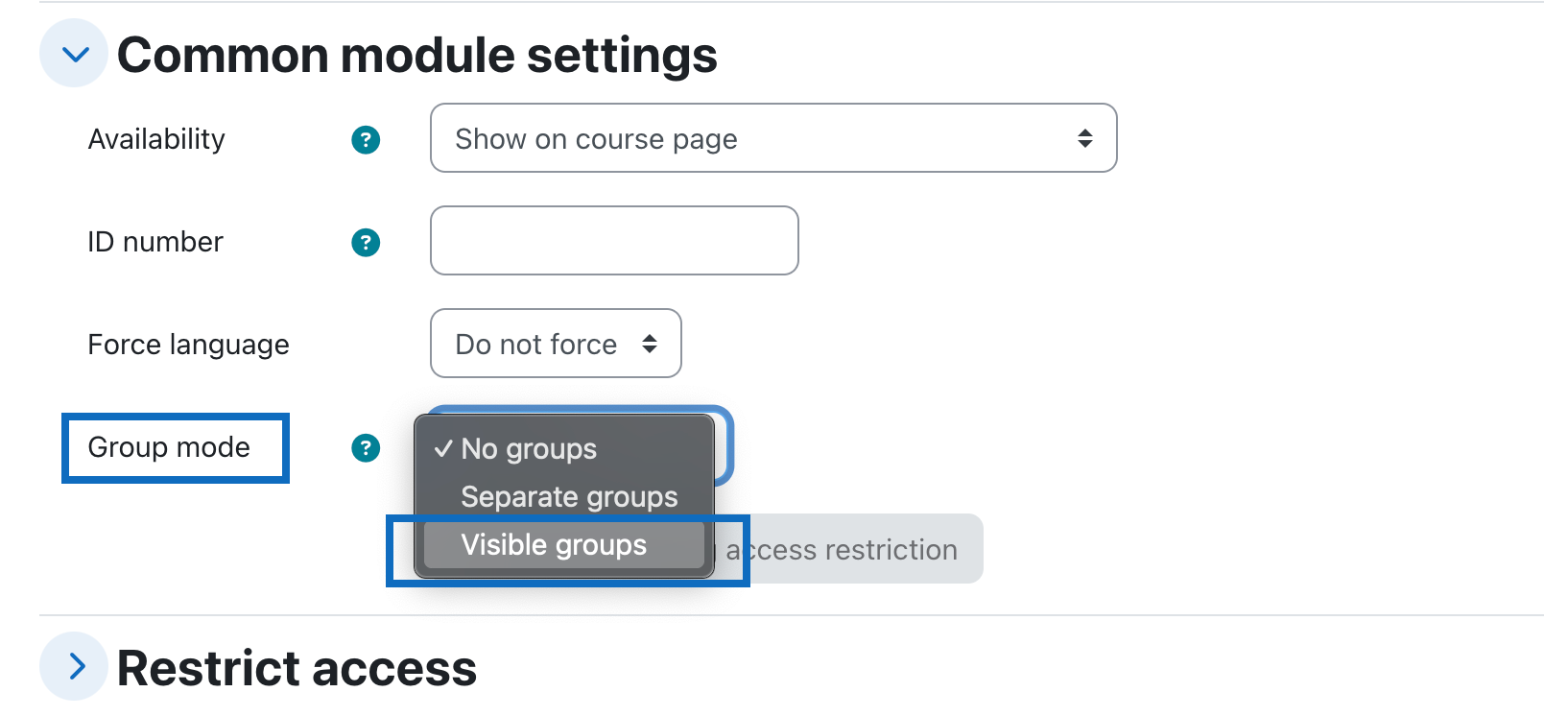
2.2. Voraussetzungen definieren
Damit keine Studierende ohne Einschreibung in einer entsprechenden Gruppe der Aktivität an der Peer-Review teilnehmen können, wird eine Voraussetzung in den Aktivitätseinstellungen für Gruppen definiert. Klicken Sie hierfür bitte im Abschnitt Voraussetzung auf die Schaltfläche „Voraussetzung hinzufügen".
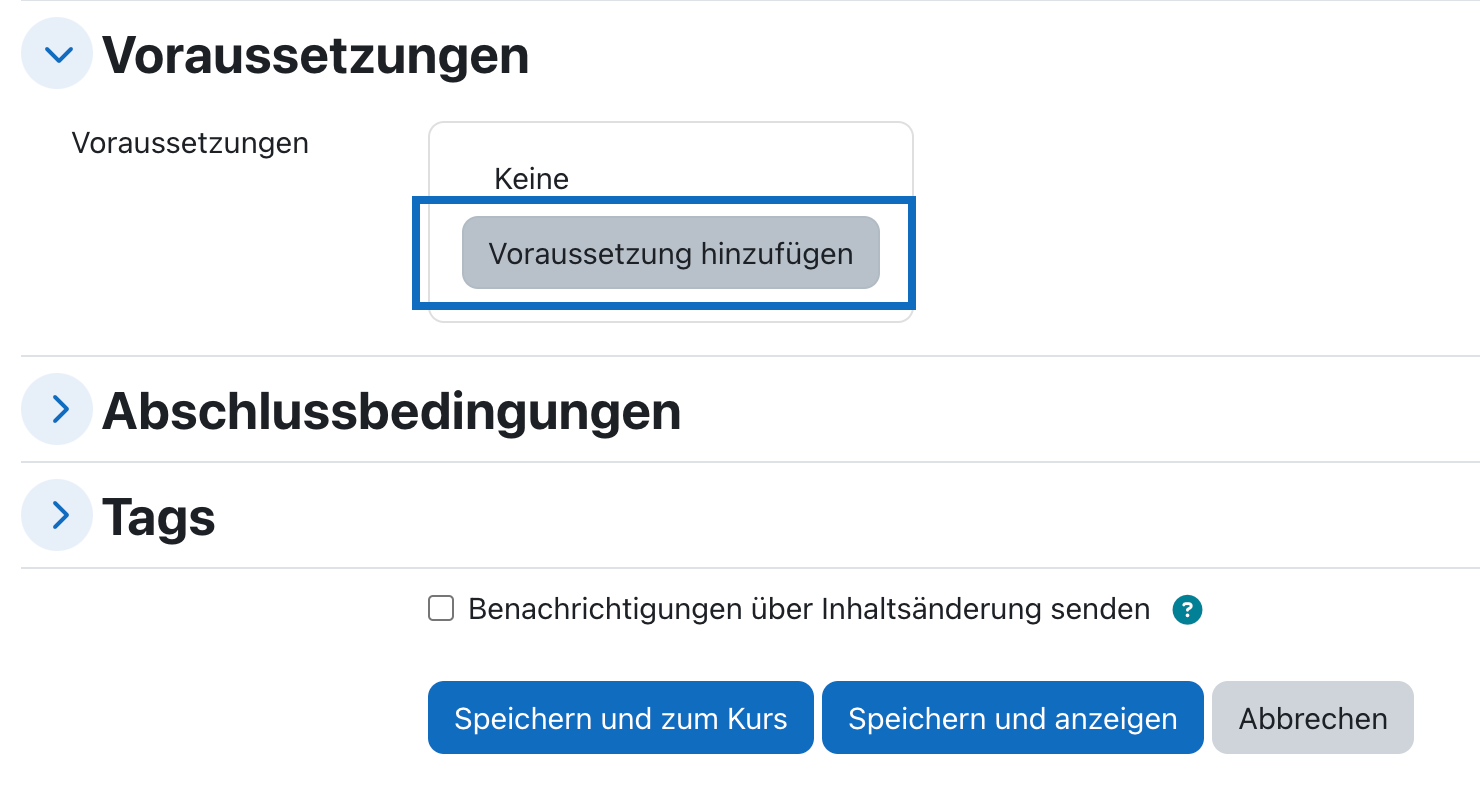
2.2. Define restrict access
A restriction is defined in the activity settings for groups so that no students can participate in the peer review without being enrolled in a corresponding group for the activity. Please open the context menu by clicking the button "Add restriction".
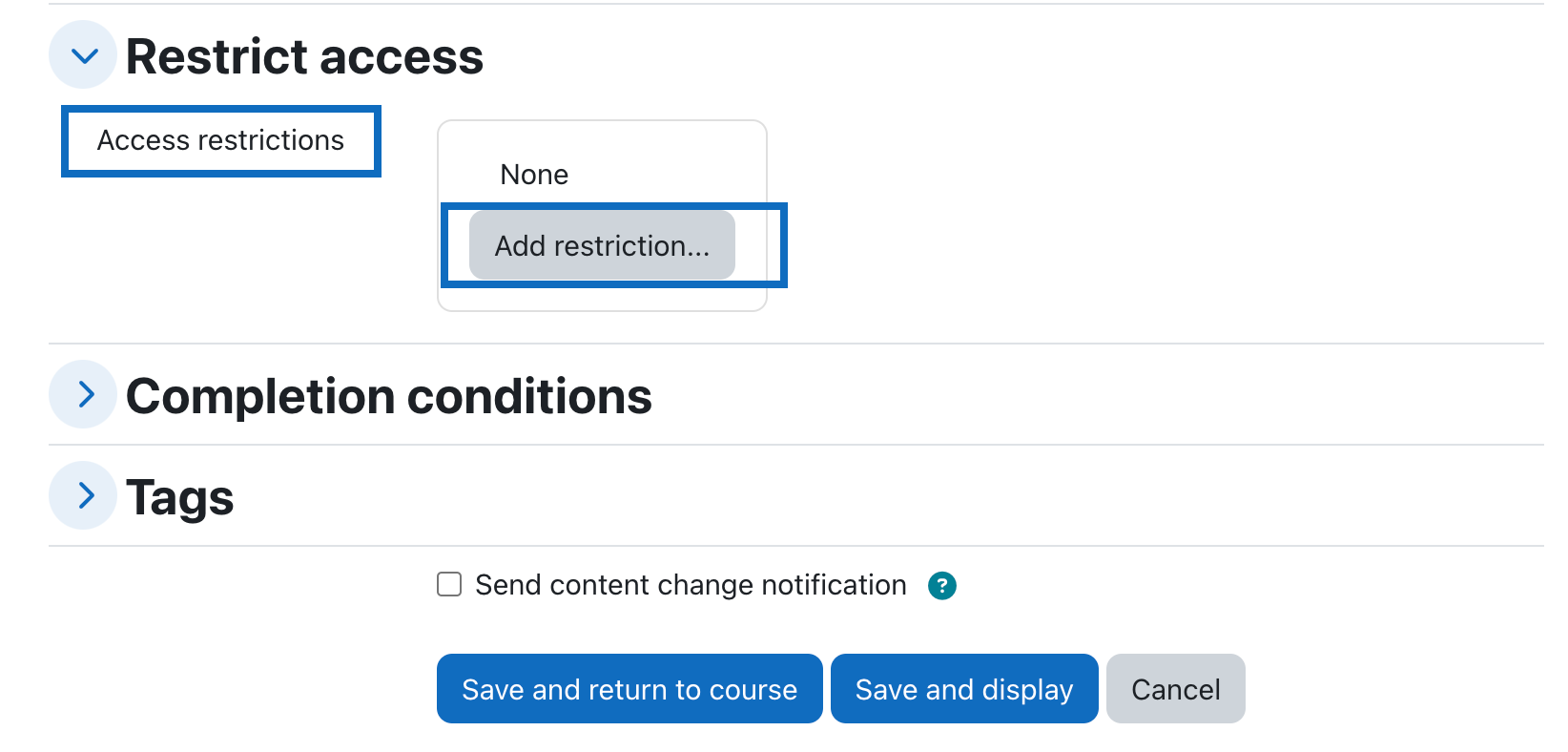
2.2.1. Voraussetzung für Gruppe erstellen
Wählen Sie anschließend im nächsten Dialogfenster die Option „Gruppe".
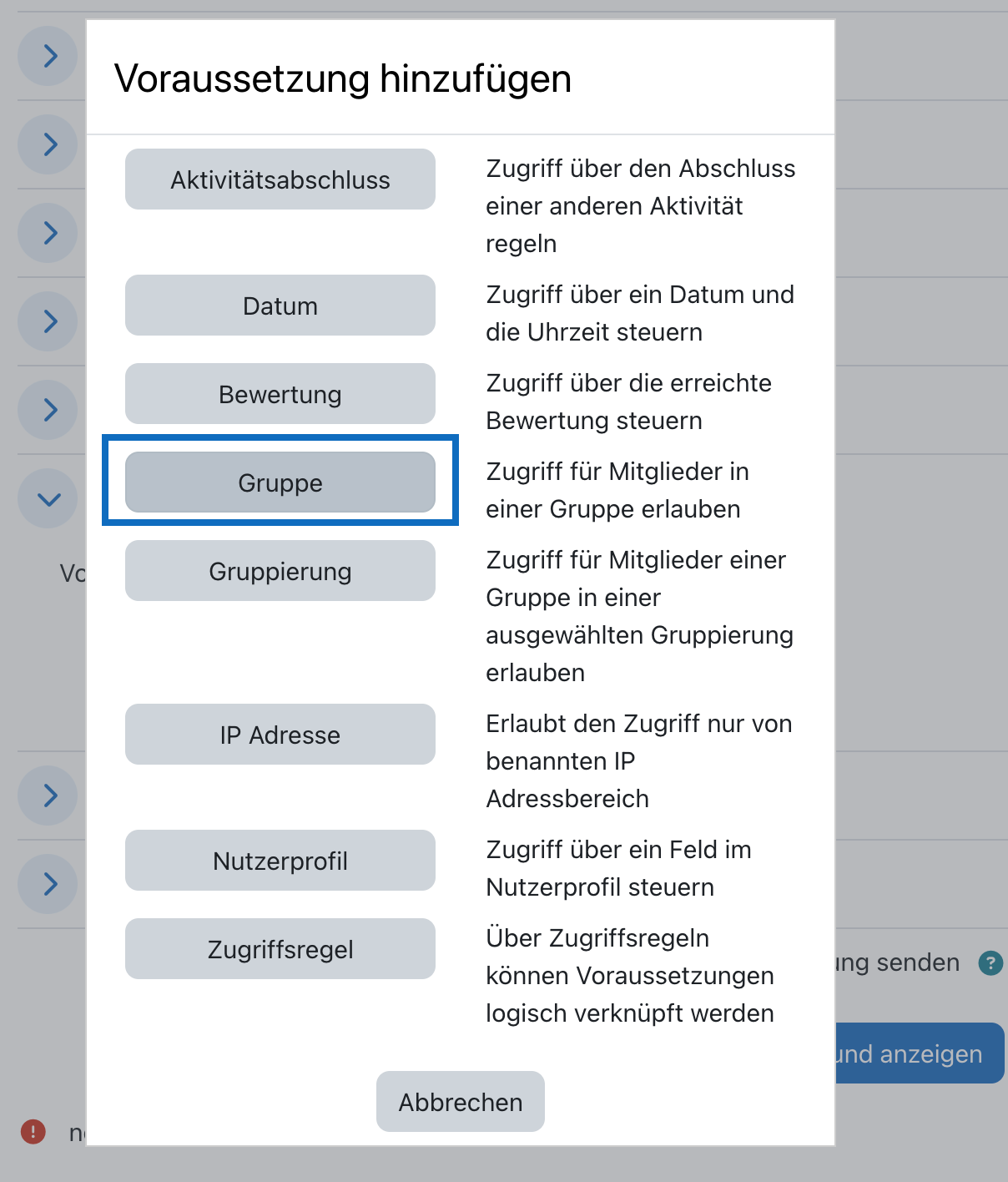
2.2.1. Create an access restriction for groups
Then select the option "Groups" from the next screen.
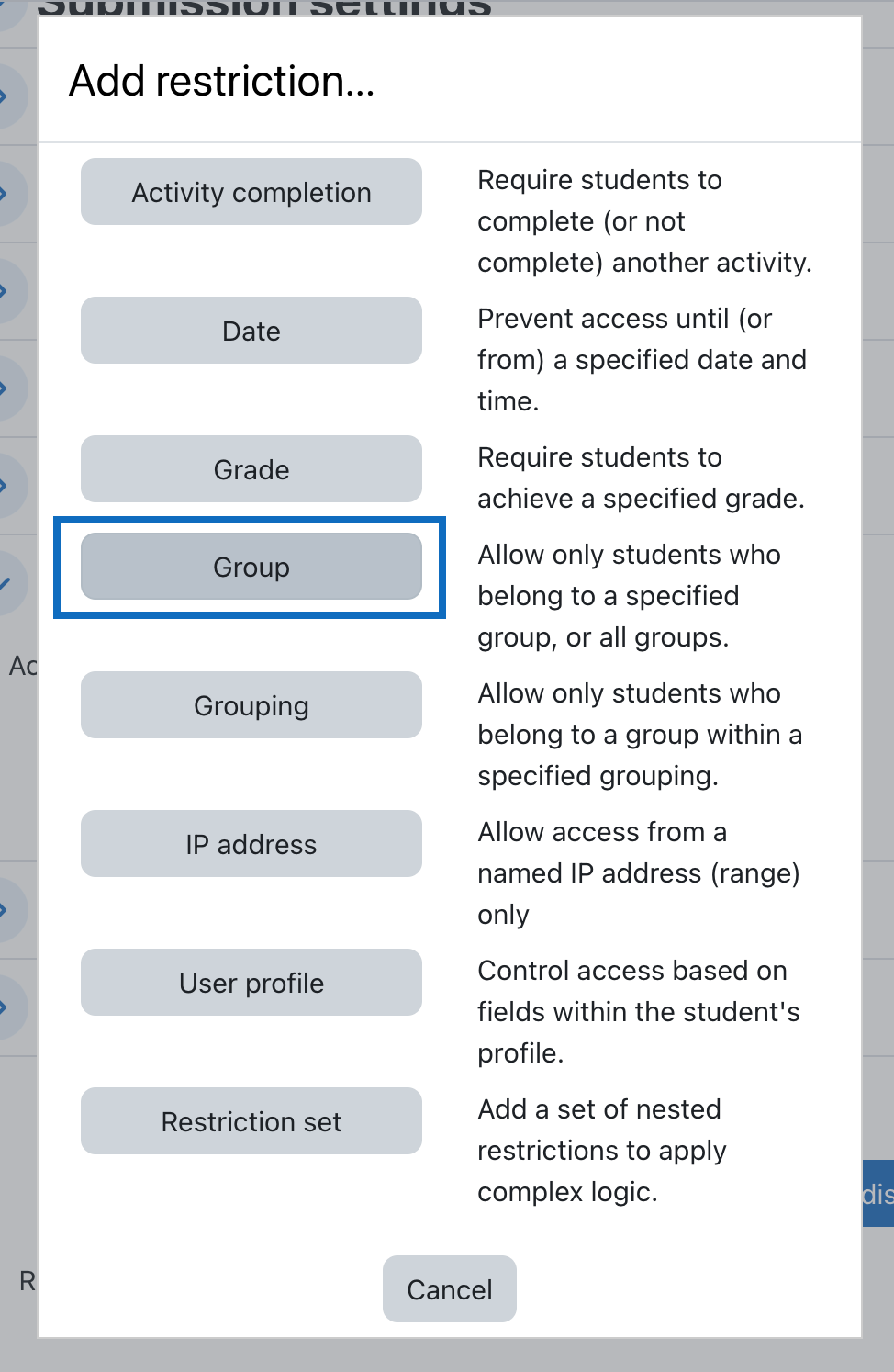
Sobald die Voraussetzung hinzugefügt wurde, wählen Sie bitte im Drop-down-Menü die Option „Beliebige Gruppe".
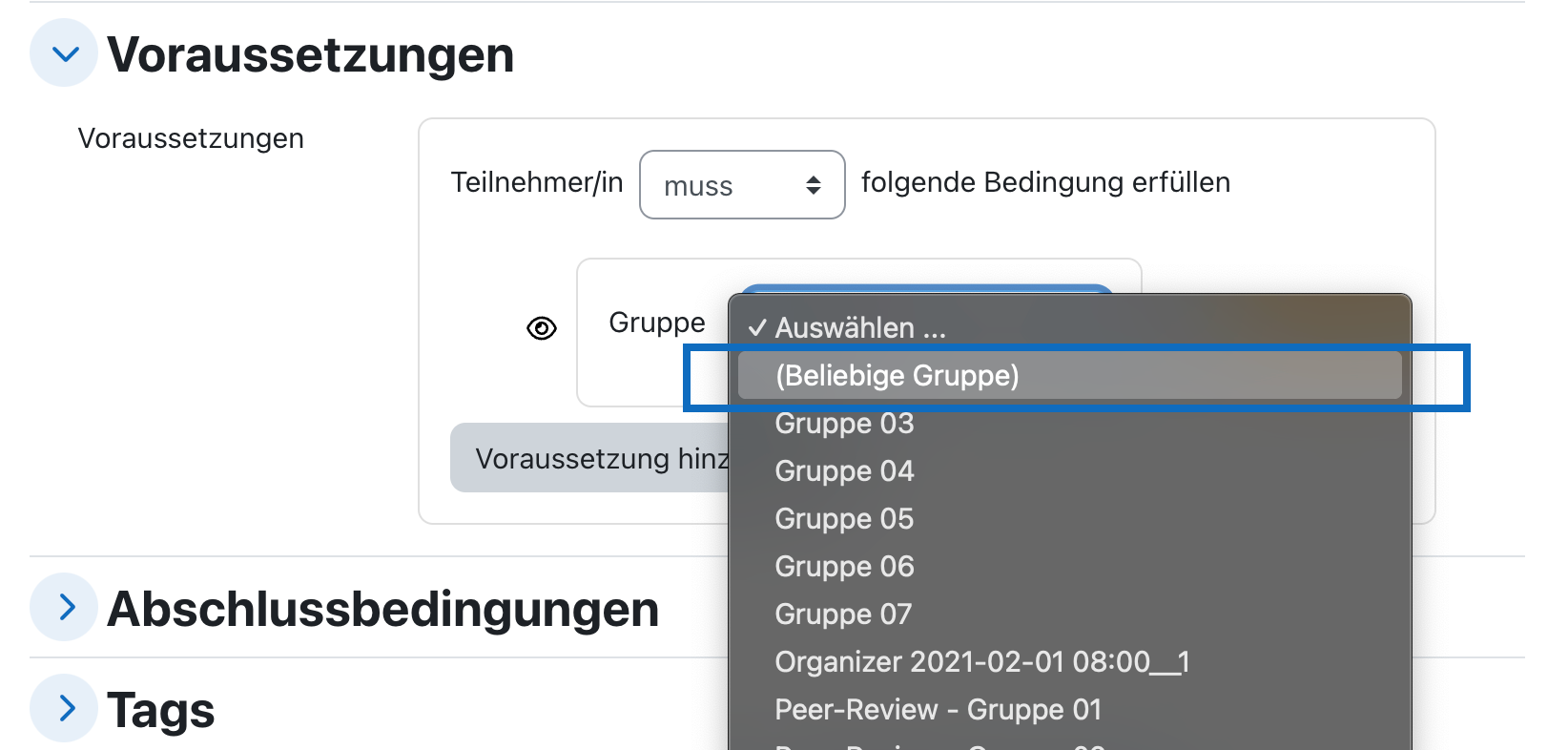
Once the access restriction has been added, please select the option ‘Any group’ in the drop-down menu.
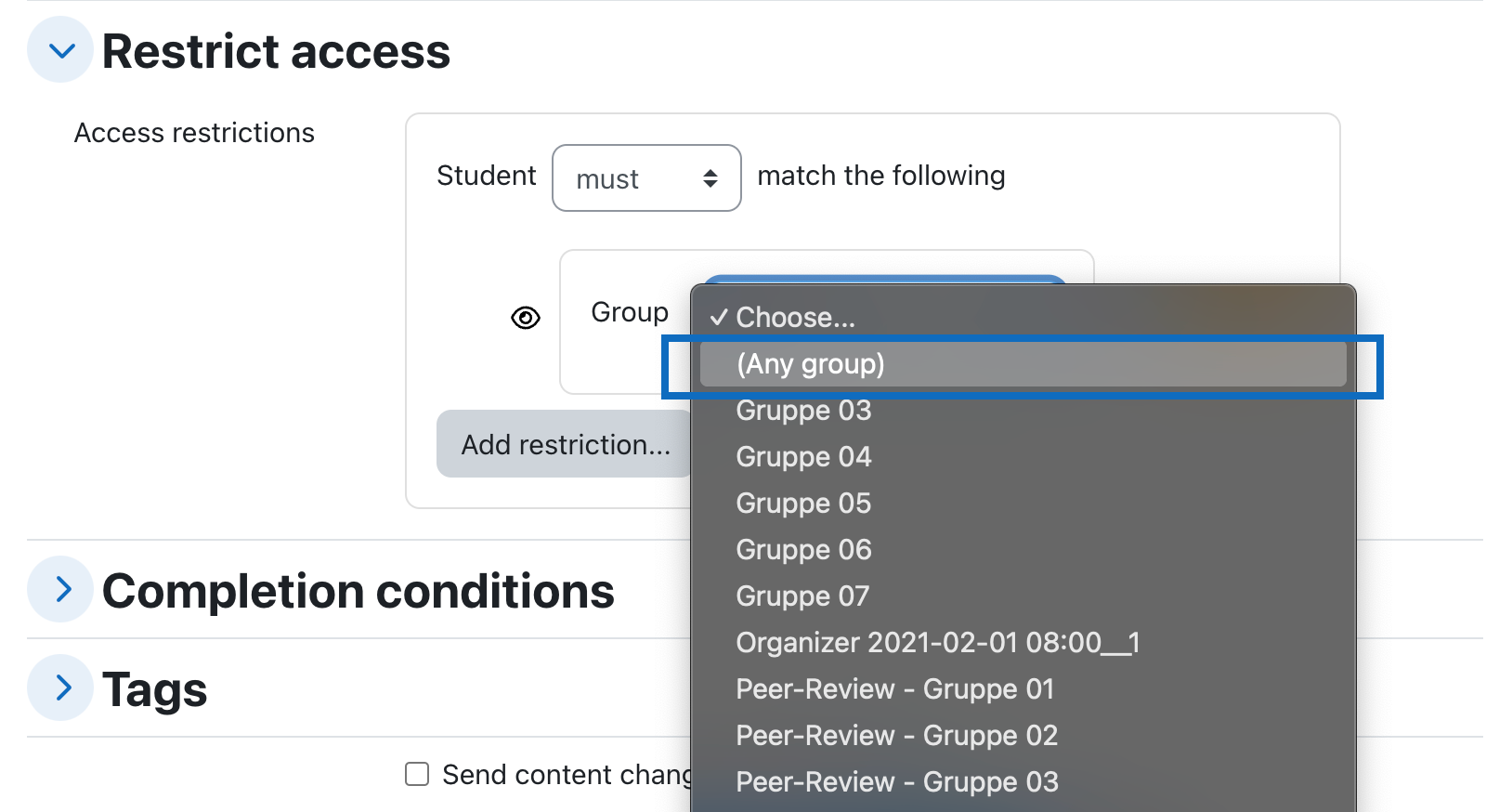
2.2.2. Voraussetzung für Gruppierung erstellen
Sollten im Kurs bereits Gruppen verwendet werden, empfiehlt es sich, die Gruppen für den Workshop in einer eigenen Gruppierung zusammenzufassen. Wie Gruppierungen erstellt werden, erfahren Sie in der Anleitung „Gruppierungen erstellen und nutzen".
In diesem Fall sollte auch eine Voraussetzung für die entsprechende Gruppierung definiert werden.
Erstellen Sie hierfür bitte eine weitere Voraussetzung durch Klick auf die Schaltfläche „Voraussetzung hinzufügen" wie im vorhergehenden Schritt beschrieben. Wählen Sie anschließend die Option „Gruppierung" aus.
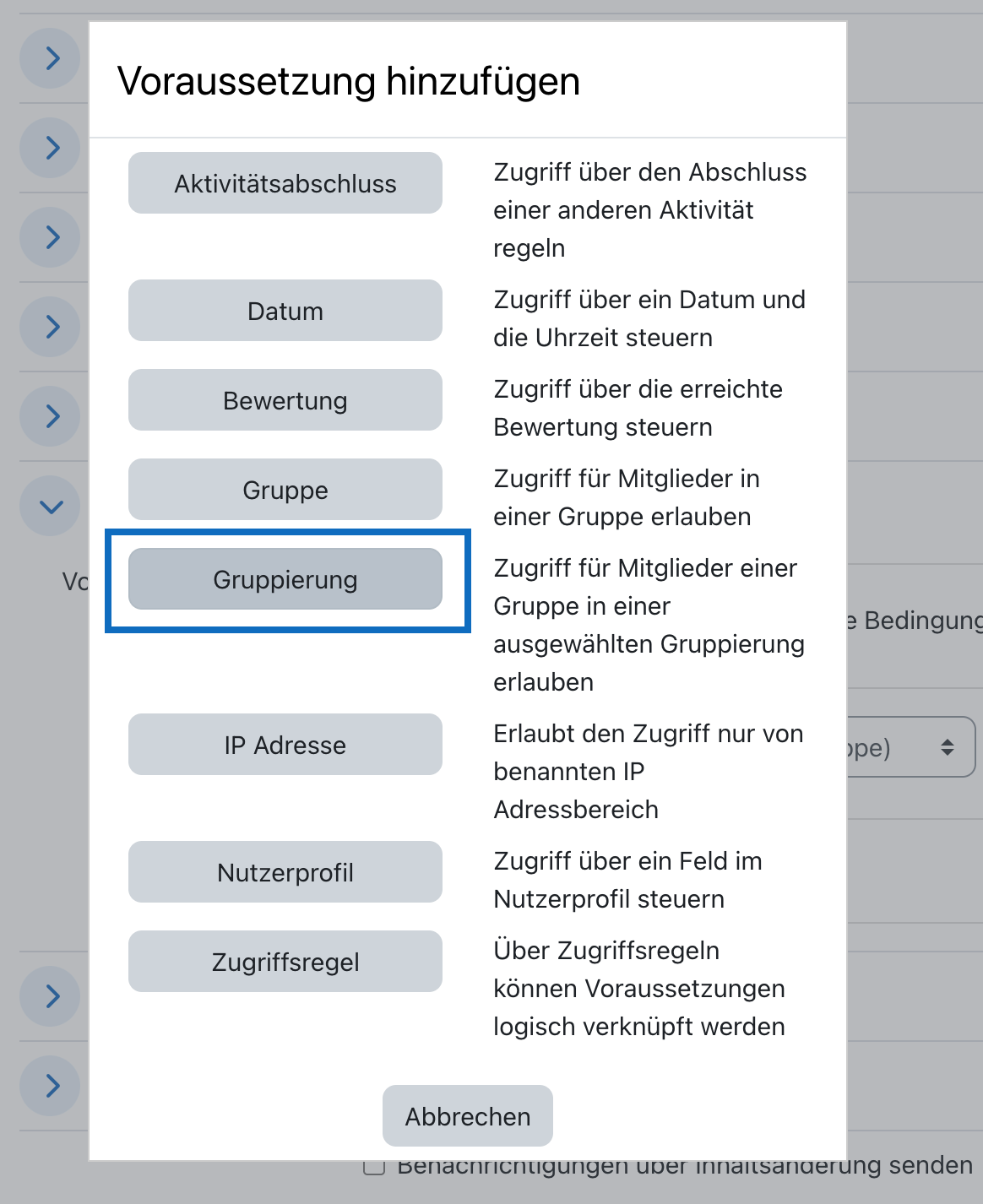
2.2.2 Create an access restriction for groupings
If groups are already used in the course, it is advisable to summarise the groups for the workshop in a separate grouping. For information on how to create groupings, please follow the guide ‘Create and use groupings’.
In this case, an access restriction should also be defined for the corresponding grouping.
Therefore, please create another access restriction by clicking on the button ‘Add access restriction’ as described in the previous step. Then select the option ‘Grouping’.
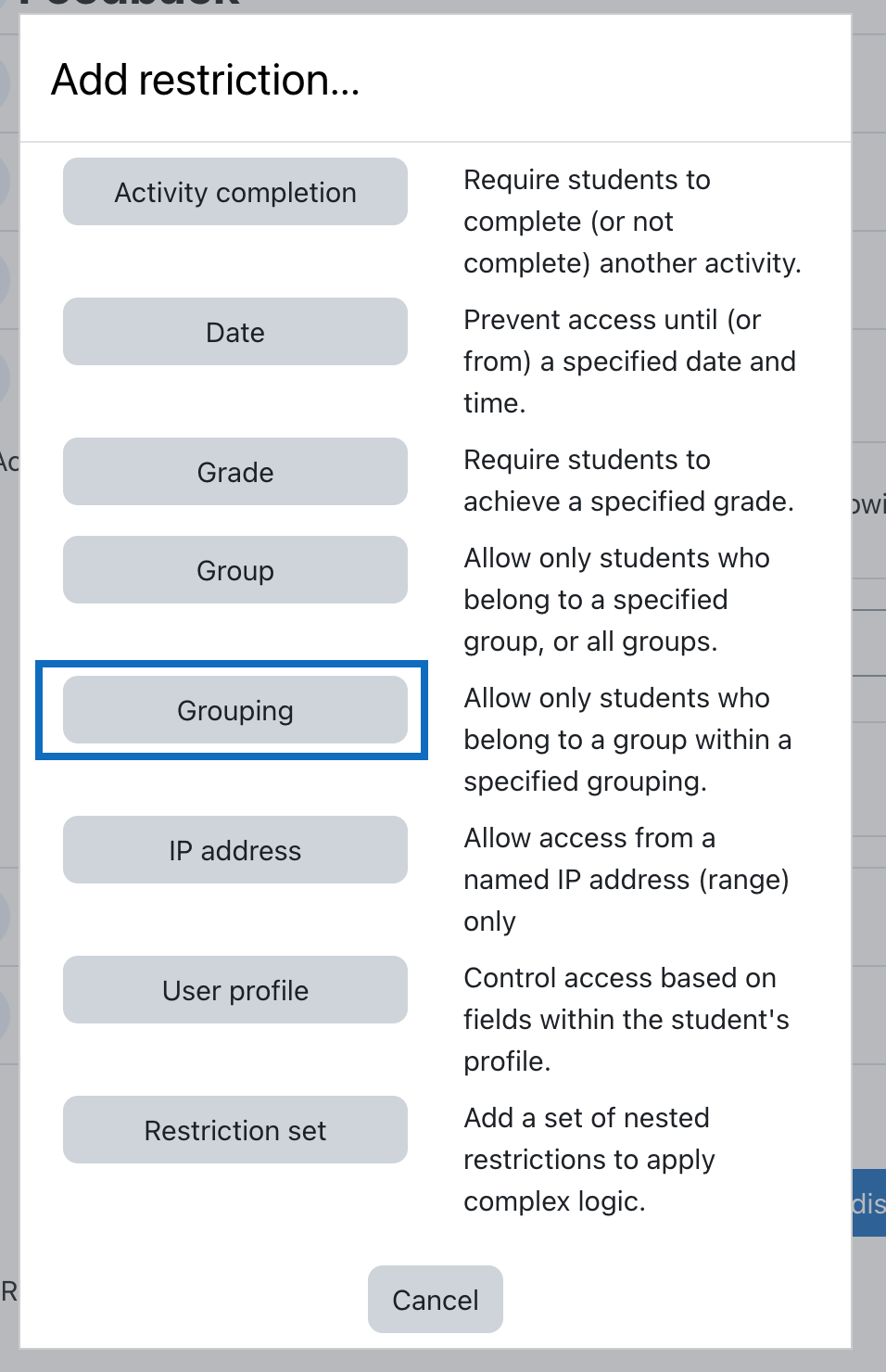
Sobald die Seite neu geladen wurde, kann im Drop-down-Menü die Option mit dem Namen der gewünschten Gruppierung gewählt werden. Dadurch haben ausschließlich Studierende Zugriff auf den Workshop, welche in einer der Gruppen des Workshops eingeschrieben sind.
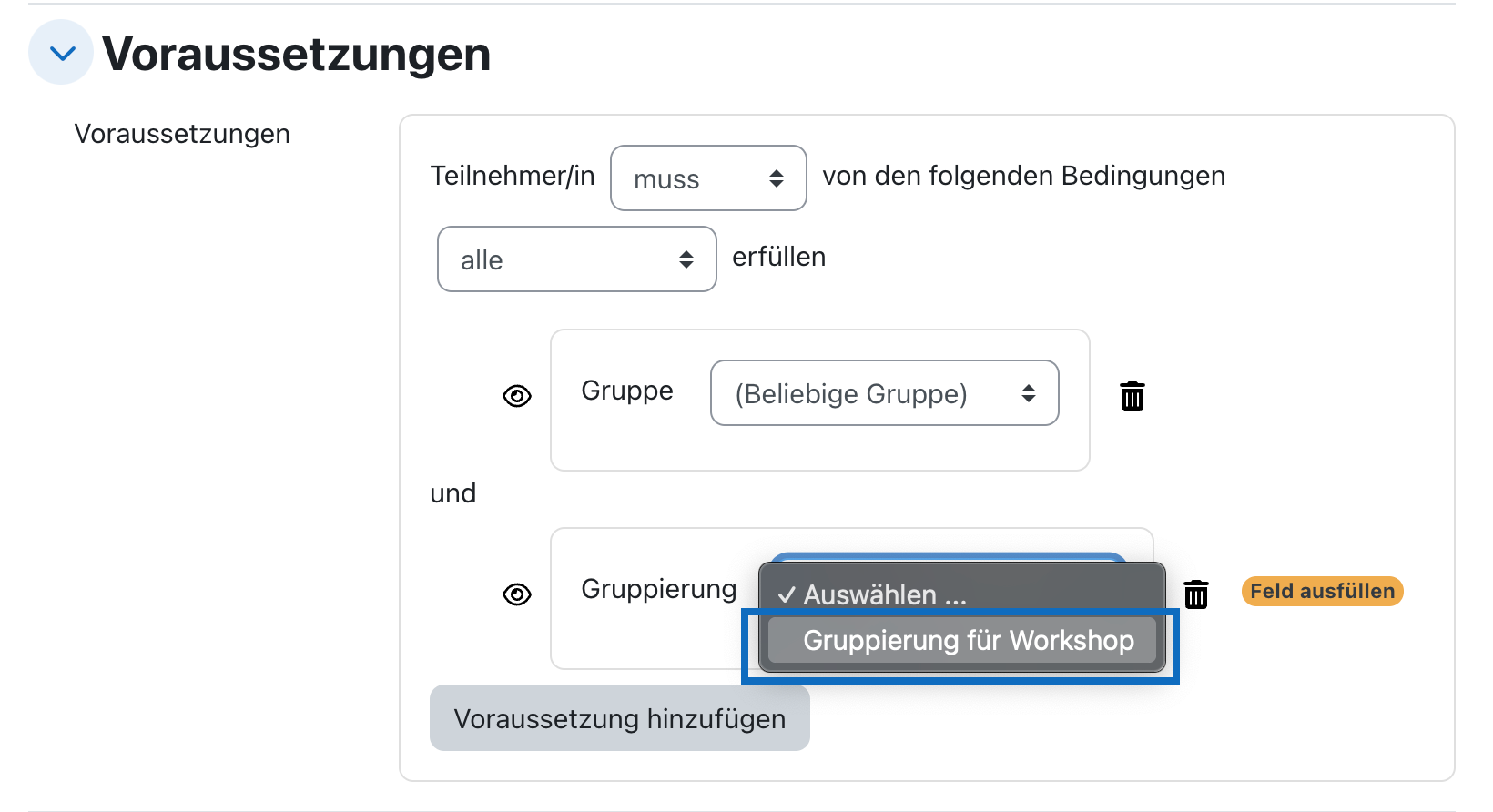
As soon as the page has reloaded, the option with the name of the desired grouping can be selected in the drop-down menu. This will ensure that only students who are enrolled in one of the workshop groups have access to the workshop.
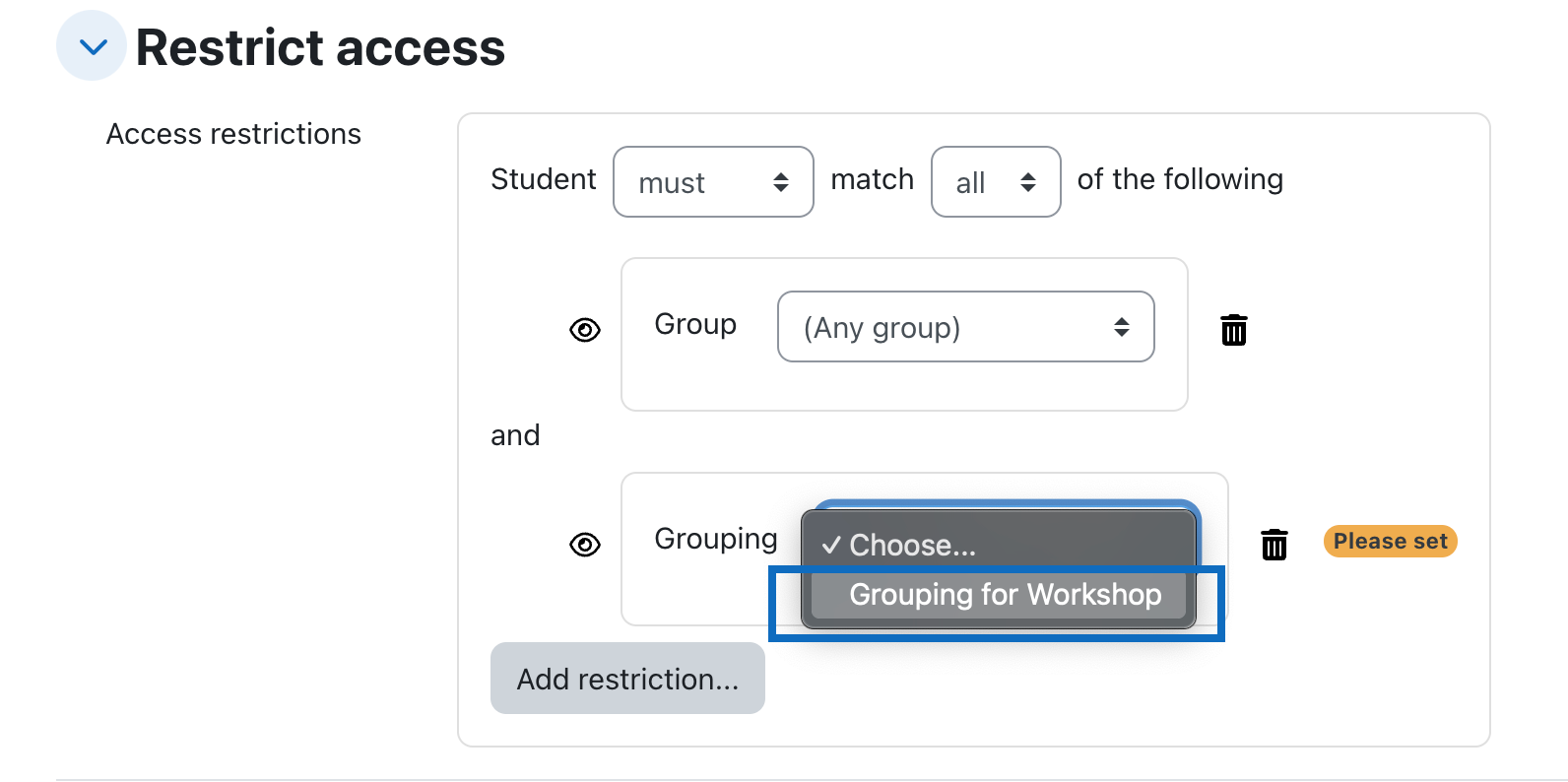
Hinweis: Bitte achten Sie bei der Nutzung mehrerer Voraussetzungen auf die Bedingung und den logischen Operator. In diesem Fall sollte im Drop-down-Menü „Bedingungen" die Option „MUSS" sowie der logische Operator „alle" gewählt sein, damit beide Bedingungen erfüllt werden müssen, um Zugang zu der Peer-Review zu erhalten. Nähere Informationen zu Voraussetzungen finden Sie in der Anleitung „Voraussetzungen definieren".
Speichern Sie abschließend die getroffenen Einstellungen durch Klick auf die Schaltfläche „Speichern und anzeigen".
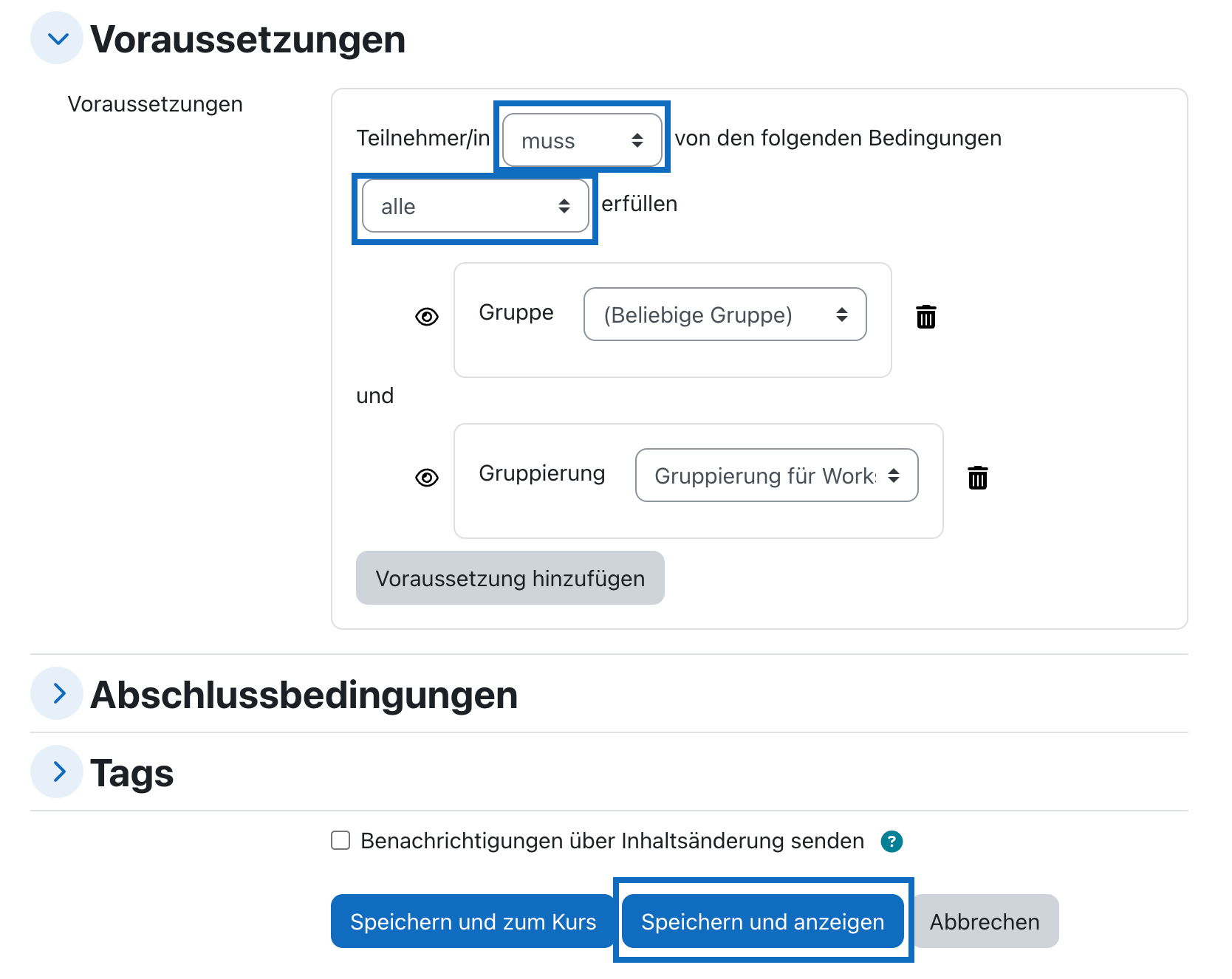
Please note: If using multiple conditions, please ensure that the condition and the logical operator are correct. In this case, the option ‘MUST’ and the logical operator ‘all’ should be selected in the drop-down menu of ‘Conditions’. In this way, both conditions must be fulfilled in order to gain access to the peer review. Please view the guide ‘Define restrict access’ for more information on access restrictions.
Finally, please save the settings you have entered by clicking on the button ‘Save and display’.
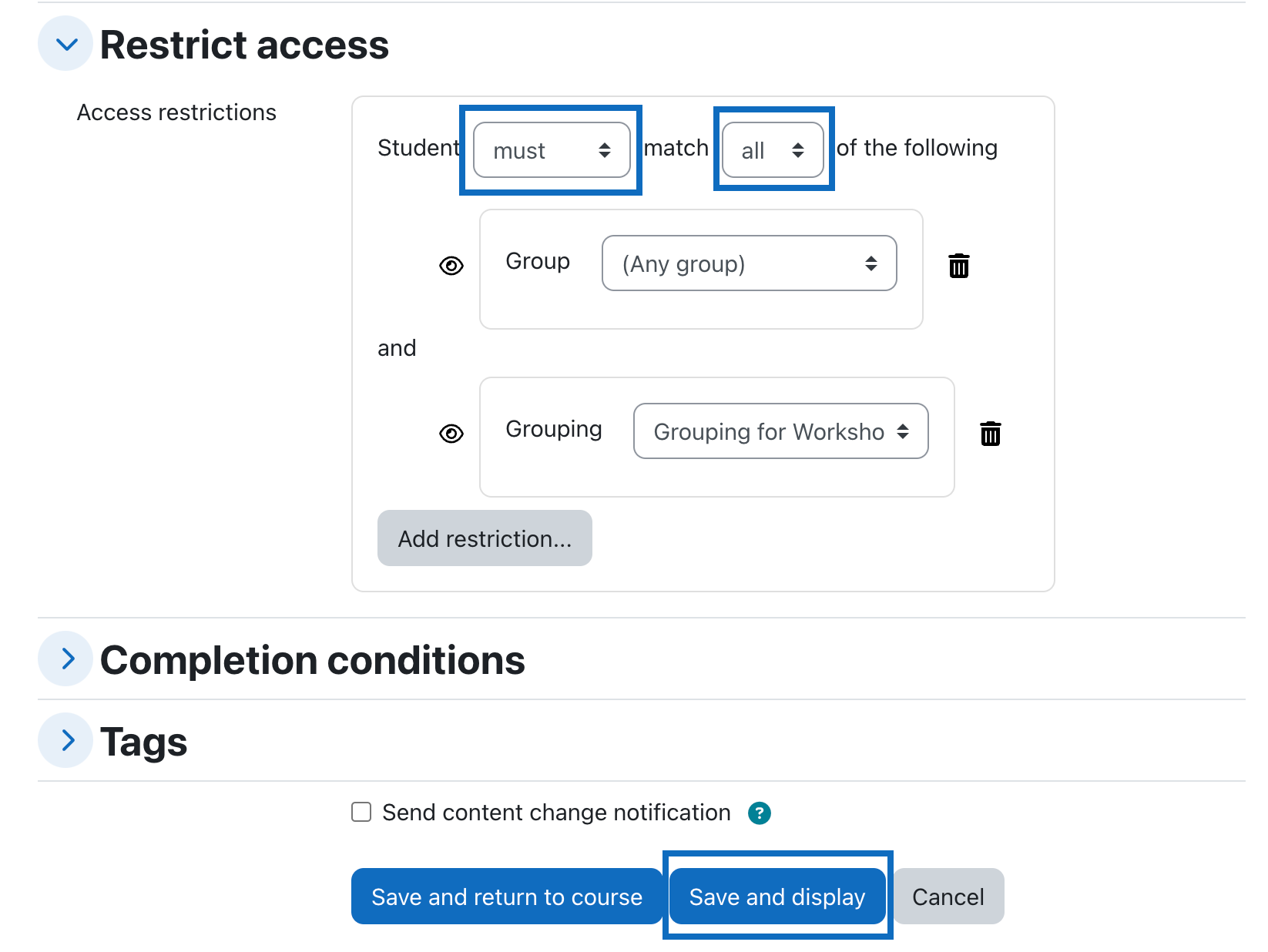
3. Gegenseitige Beurteilung mit Gruppenabgabe durchführen
Beginnen Sie nun die Peer Review durchzuführen, indem Sie die Schritte 1 bis 4 umsetzen, wie in der Anleitung „Gegenseitige Beurteilung: Peer-Review durchführen" beschrieben.
3. Carrying out the Peer Review with a group submission
Now start the peer review by carrying out steps 1 to 4 as described in the guide ‘Workshop: carry out a peer review’.
3.1. Leere Gruppen entfernen
Bevor Sie mit der zufälligen Zuordnung der Beurteiler*innen beginnen, sind noch vereinzelte manuelle Schritt durchzuführen.
Kontrollieren Sie bitte zunächst, ob es Gruppen gibt, worin sich keine Teilnehmer*innen befinden (z.B. weil sich Studierende von der Lehrveranstaltung abgemeldet haben). Nutzen Sie hierfür in der Grupenverwaltung den Karteireiter „Anmeldung", um die Anzahl der Mitglieder je Gruppe zu überprüfen und löschen Sie alle leeren Gruppen. Weiterführende Informationen zur Arbeit mit der Gruppenverwaltung bietet die Anleitung „Gruppenverwaltung: Gruppenadministration".
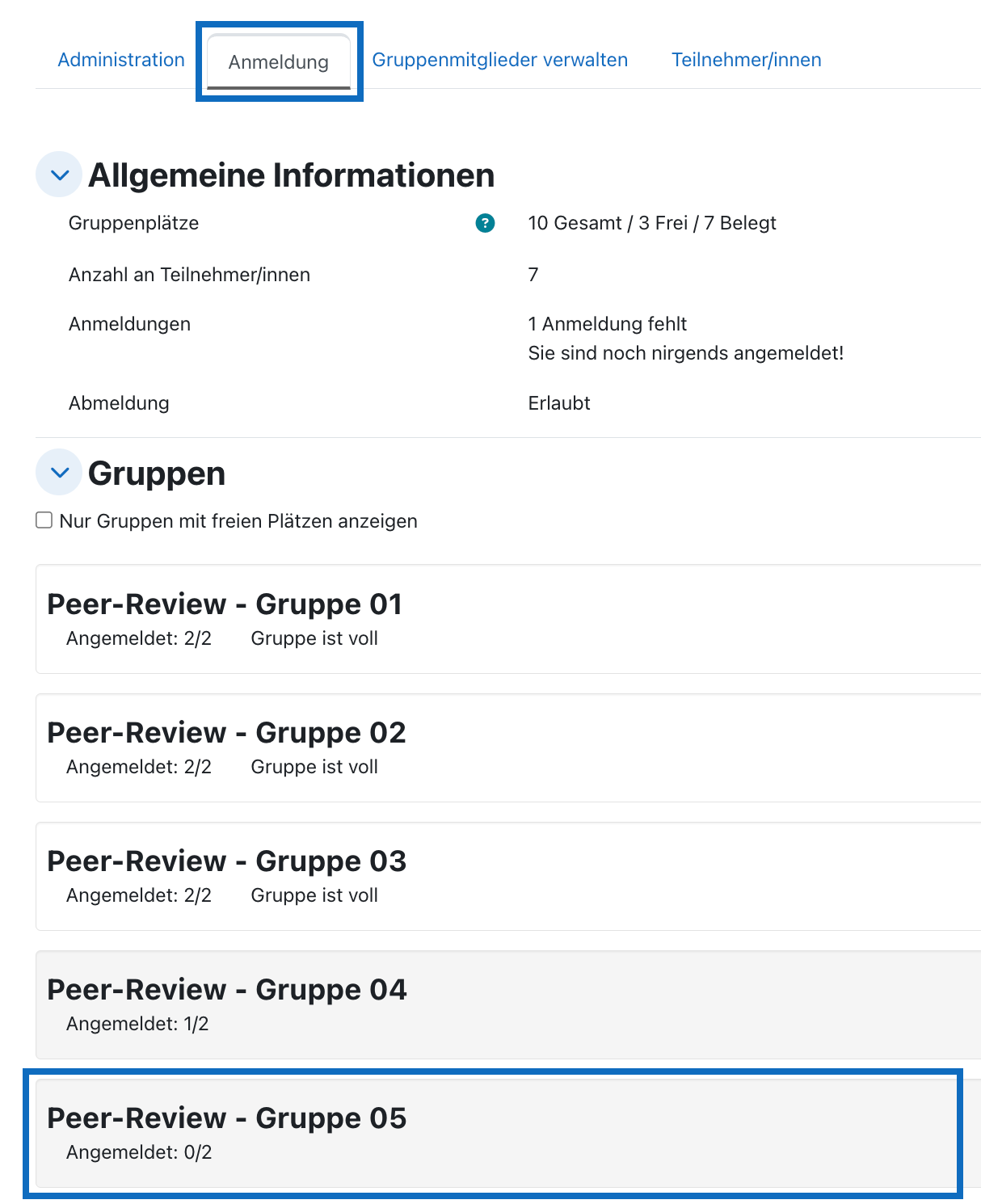
3.1 Remove empty groups
Before you start with the random assignment of the participants, a few manual steps need to be carried out.
Firstly, please check whether there are any groups in which there are no participants (e.g. because students have deregistered from the course). To do this, please use the ‘Enrolment’ tab in the activity Grouptool to check the number of members per group and delete all empty groups. Further information on working with Grouptool can be found in the instructions ‘Grouptool: group administration’.
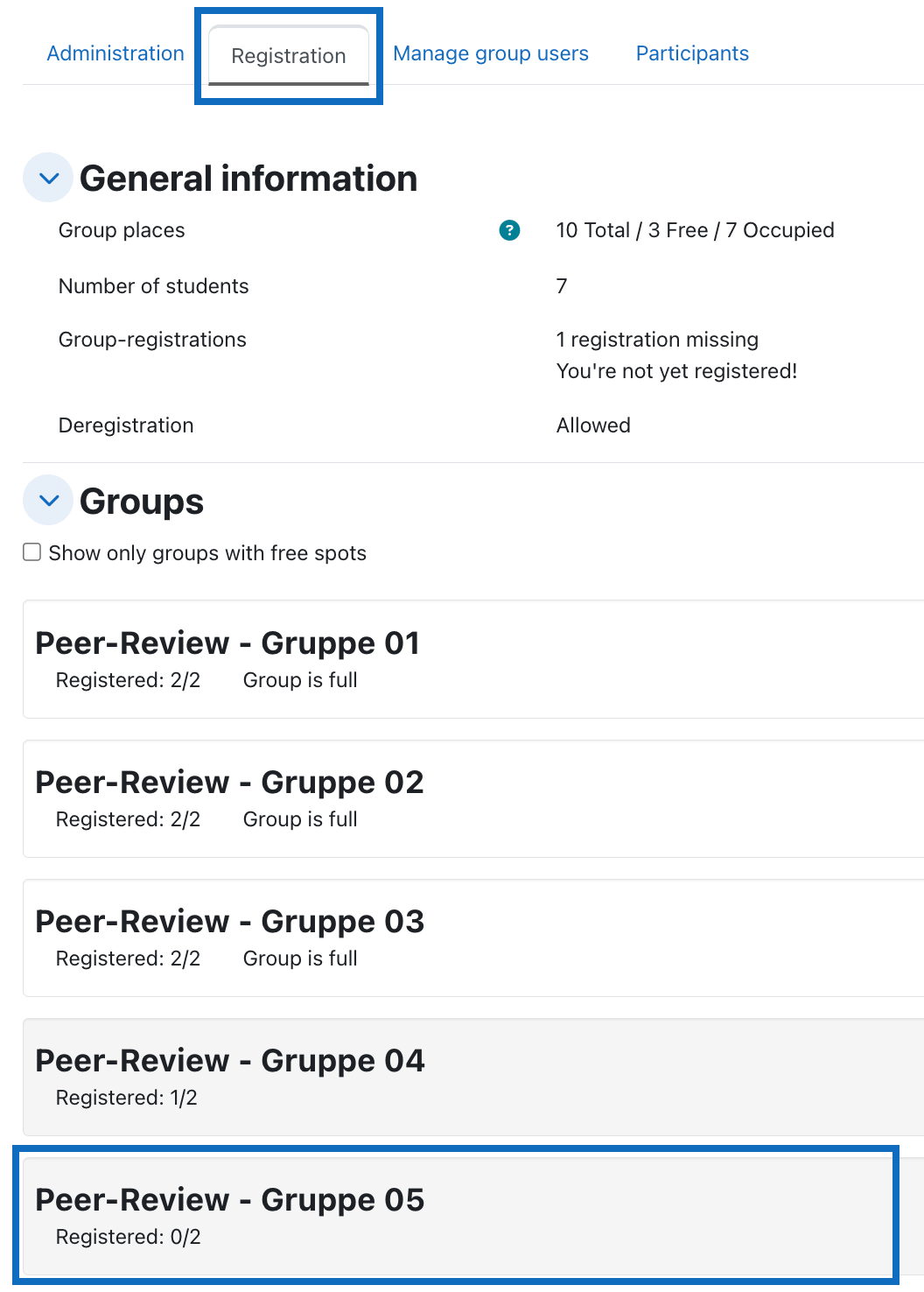
3.2. Anzahl der Abgaben je Gruppe kontrollieren
In weiterer Folge ist zu überprüfen, ob in jeder Gruppe ausschließlich eine Abgabe durchgeführt wurde.
Klicken Sie bitte hierfür auf die Optionen jeweilige Gruppenbezeichnung in dem Drop-down-Menü „Sichtbare Gruppen" unterhalb der Phasendarstellung der „Gegenseitigen Beurteilung".
Wenn mehrere Arbeiten in einer Gruppe abgegeben wurden, sind alle bis auf eine zu löschen. Klicken Sie hierfür bitte auf die betreffende Abgabe, die Sie löschen möchten.
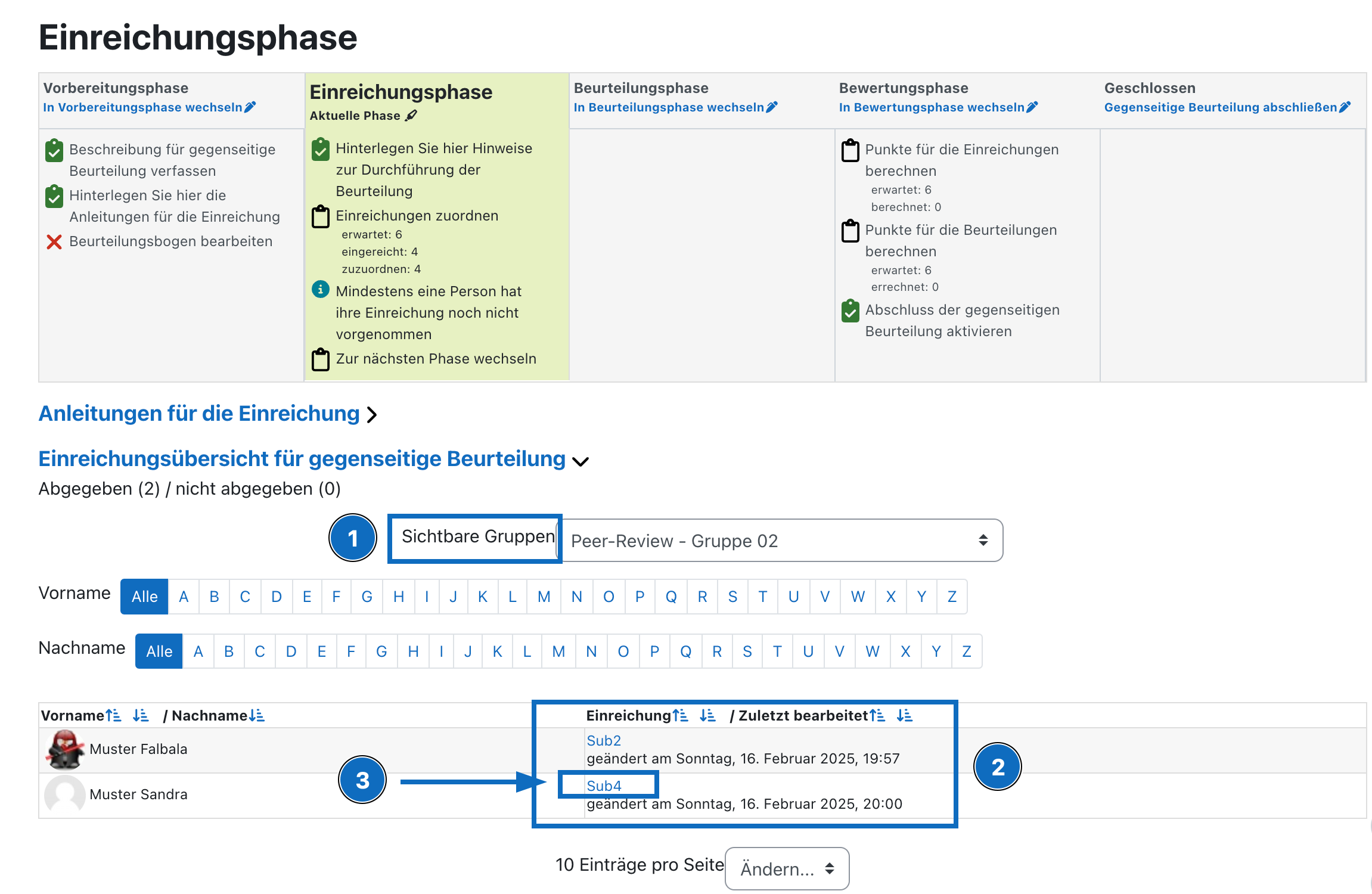
3.2 Check the number of submissions per group
Please then check whether only one submission has been made in each group.
Therefore, please click on the options of the individual group names in the drop-down menu ‘Visible groups’ below the overview of the workshop phases.
In case several assignments have been submitted in one group, all but one must be deleted. Therefore please click on the submission you intend to delete.
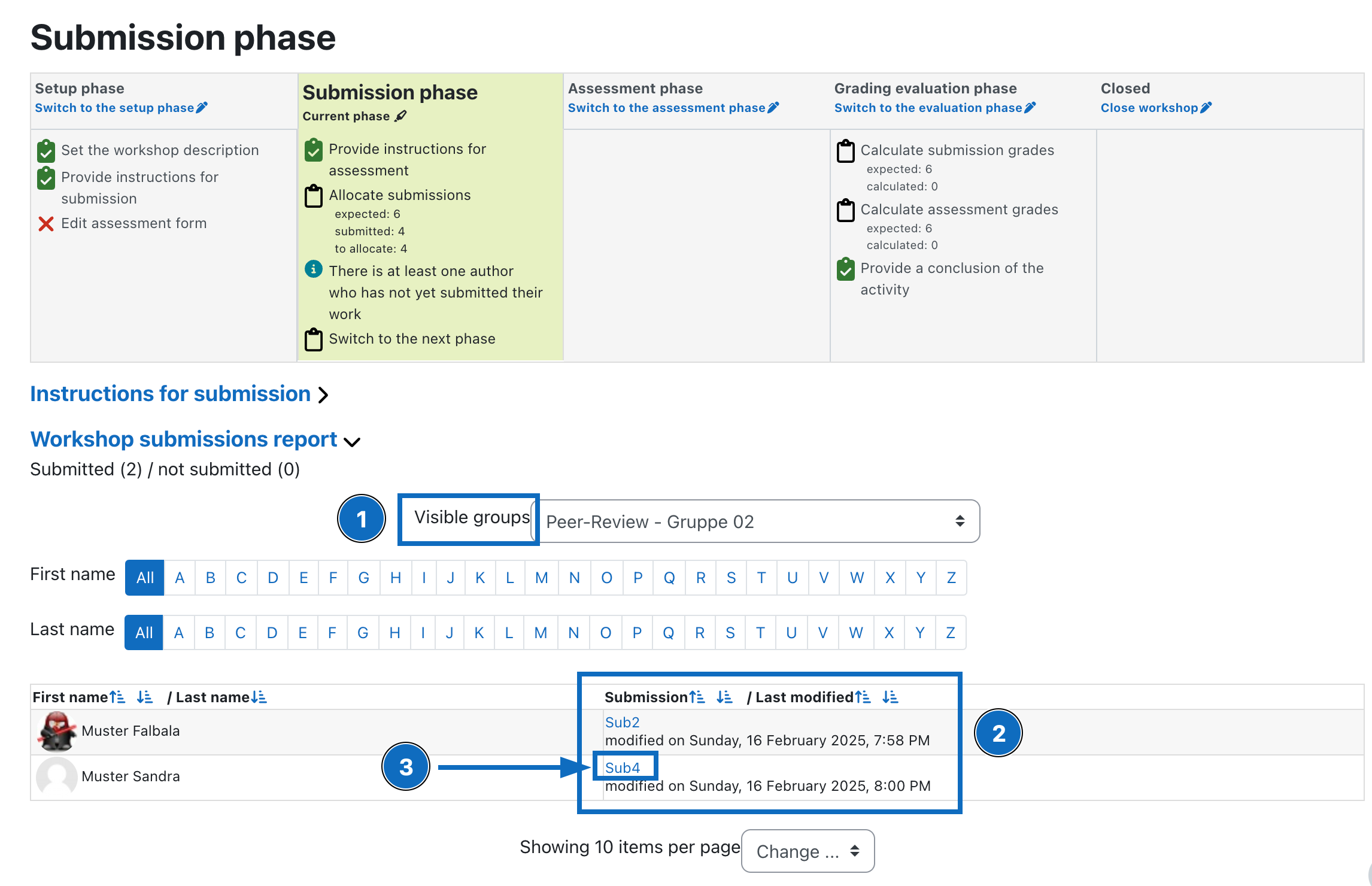
Sobald sich die Seite neu ladet, löschen Sie bitte die Einreichung durch Klick auf die Schaltfläche „Einreichung löschen".
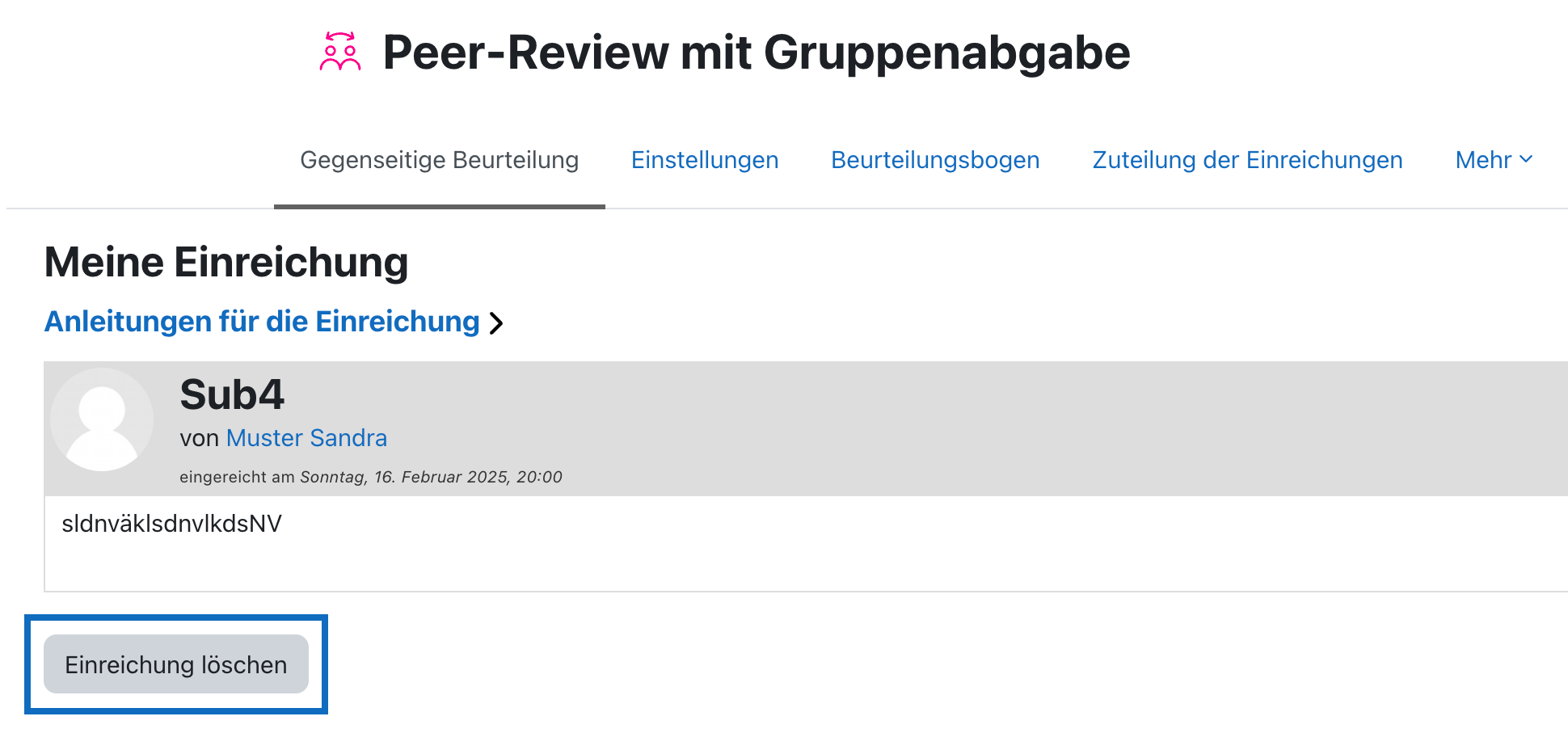
As soon as the page reloads, please delete the submission by clicking the button "Delete submission".
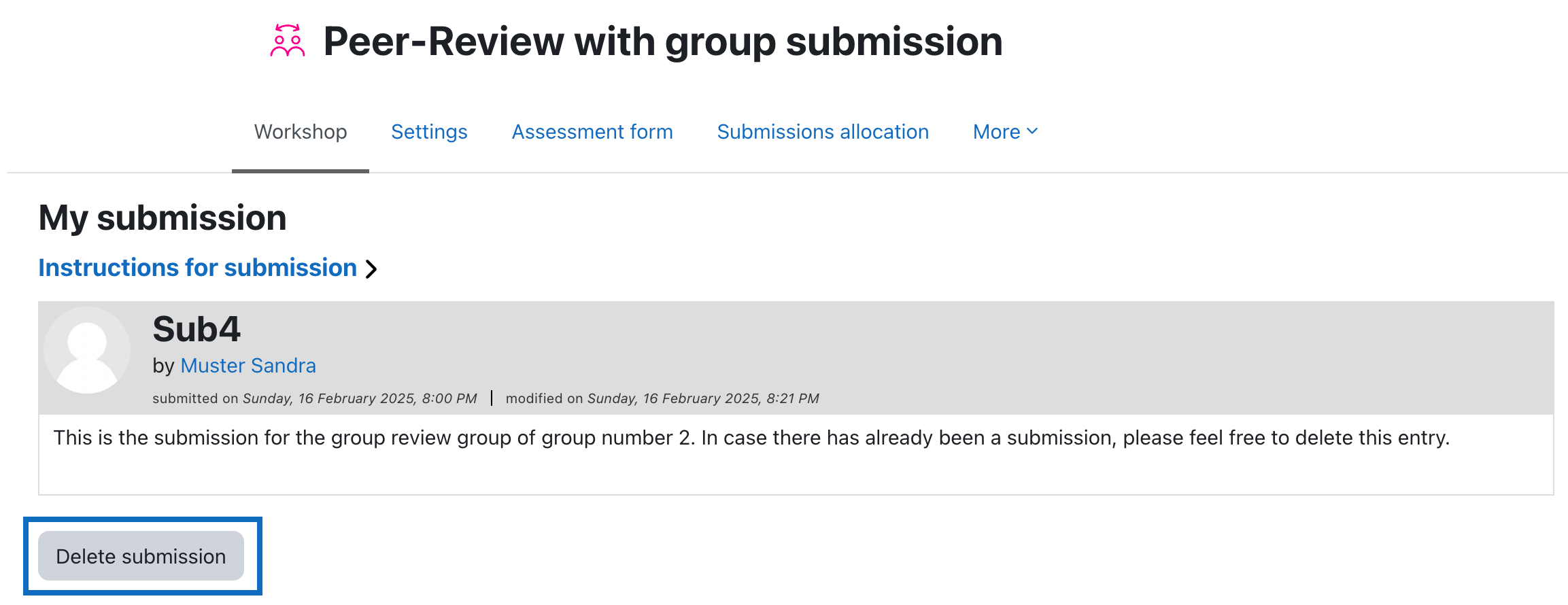
Sollte in einer Gruppe gar keine Abgabe durchgeführt worden sein, ist diese Gruppe wie im Schritt zu leeren Gruppen beschrieben, aus dem Workshop zu entfernen, indem sie gelöscht wird.
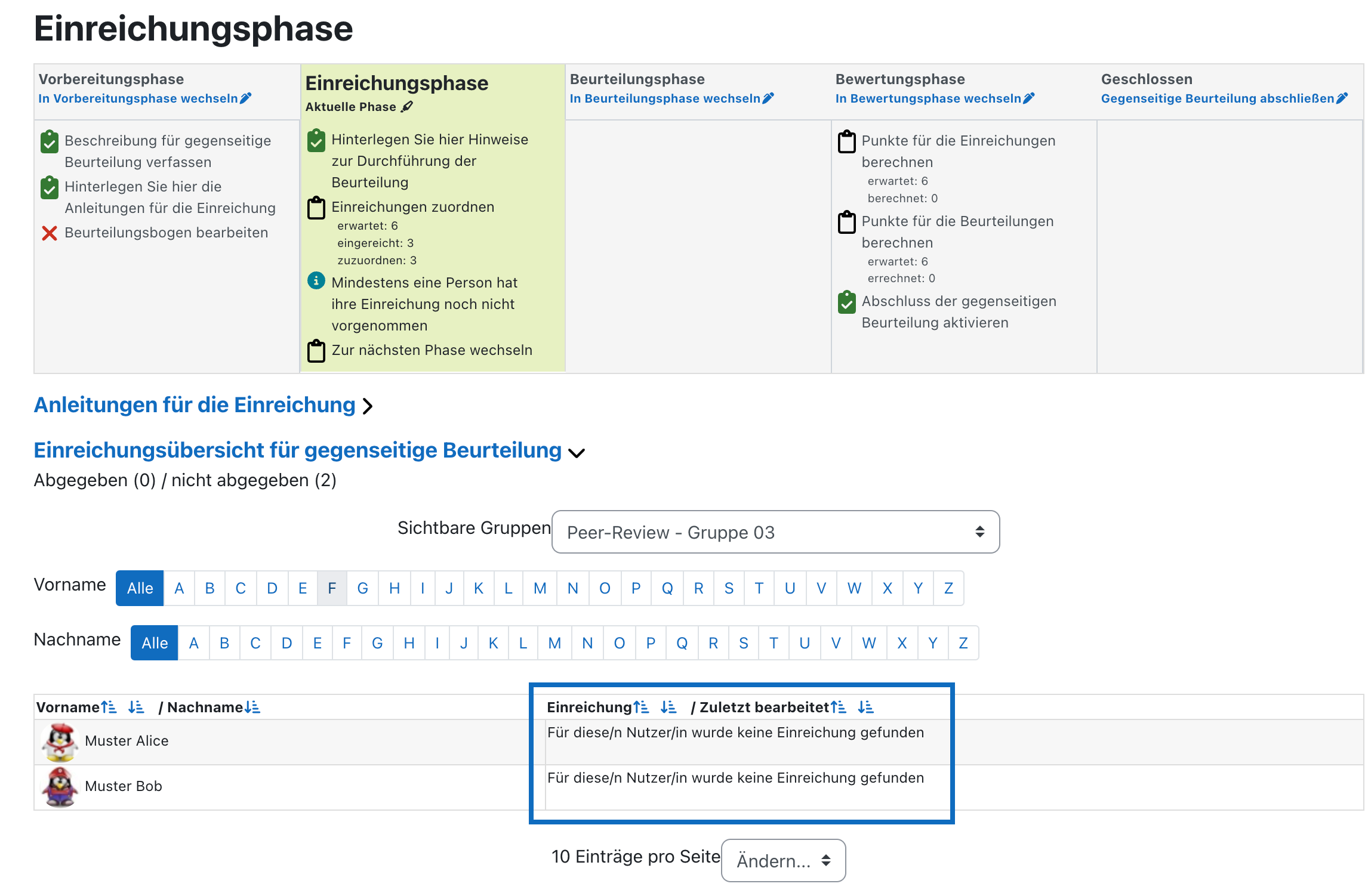
If no submission has been made in a group, this group has to be removed from the workshop by deleting it as described in the step for deleting an empty group.
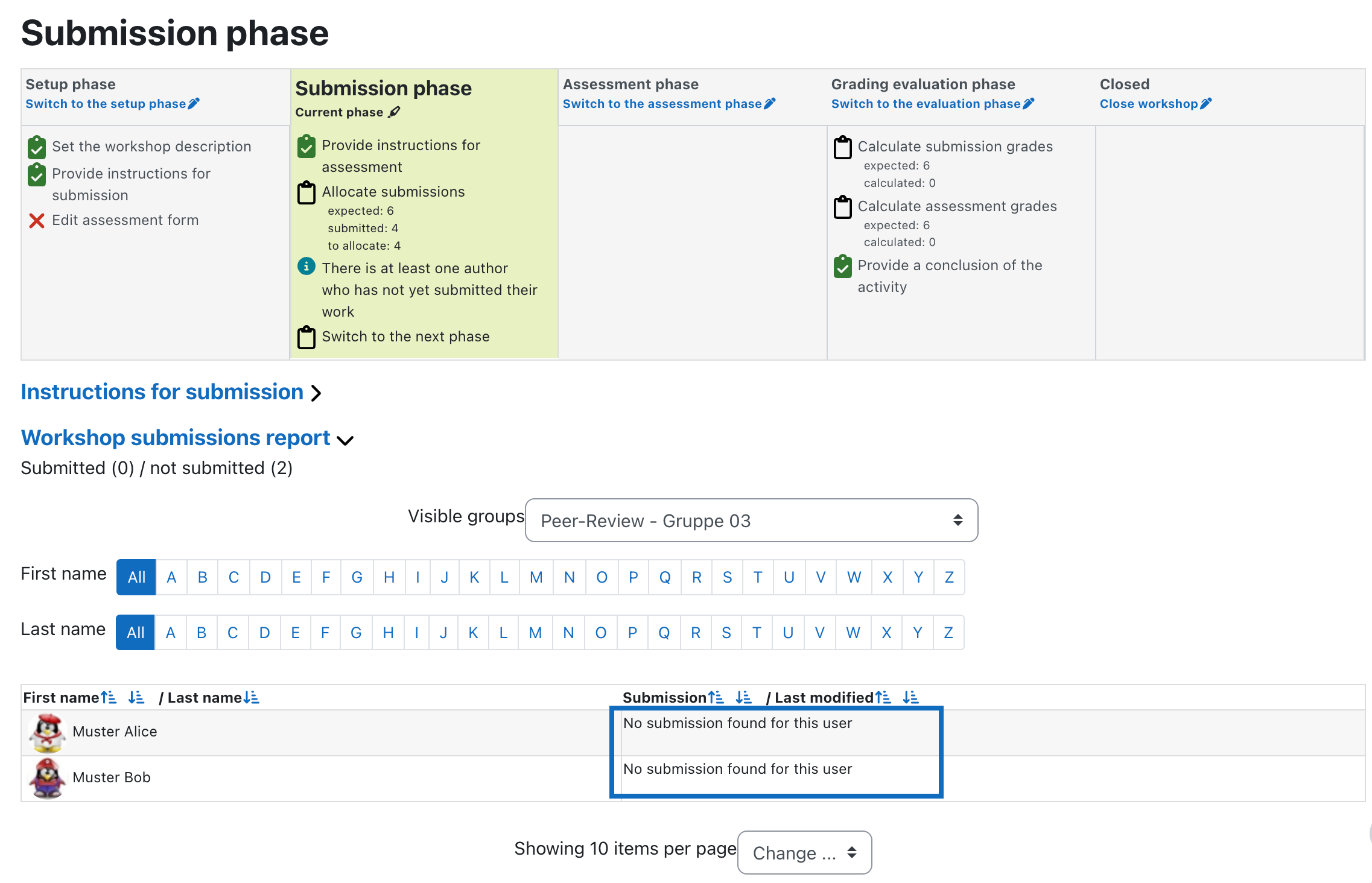
3.3. Zufällige Zuordnung konfigurieren
Wenn alle Teilnehmer*innen abgegeben haben und Sie die oben erwähnten manuellen Schritte durchgeführt haben, klicken Sie bitte auf den Link Zuteilung der Einreichungen (1).
Es öffnen sich anschließend die Zuteilungsoptionen. Wählen Sie bitte zunächst im Drop-down-Menü die Option Zufällige Zuordnung (2). Sobald die Seite neu geladen wurde, wählen Sie bitte die folgenden Einstellungen:
Unter Anzahl der Beurteilungsaufträgen (3) wählen Sie bitte die Anzahl "1" aus dem Drop-down-Menü sowie die Option "pro Beurteiler/in", da alle Teilnehmer*innen eine Bewertung abgeben sollten.
Damit nicht Studierende Ihrer eigenen Abgabe zugeordnet werden können, aktivieren Sie bitte durch klick auf die Checkbox die Option .
Bitte aktivieren Sie auch durch Klick auf die Checkbox die Option , da bisher lediglich die Gruppensprecher*innen eine Abgabe einreichen konnten. Wenn diese Option deaktiviert ist, können die anderen Gruppenmitgleider keine Beurteilung durchführen.
Führen Sie abschließend die Einstellungen durch Klick auf die Schaltfläche Änderungen speichern (6) aus.
Nachdem die Zuordung automatisch durchgeführt wurde, fahren Sie bitte mit den nächsten Schritt (Schritt 9) der Peer-Review fort, wie in der Anleitung „Gegenseitige Beurteilung: Peer-Review durchführen" beschrieben.
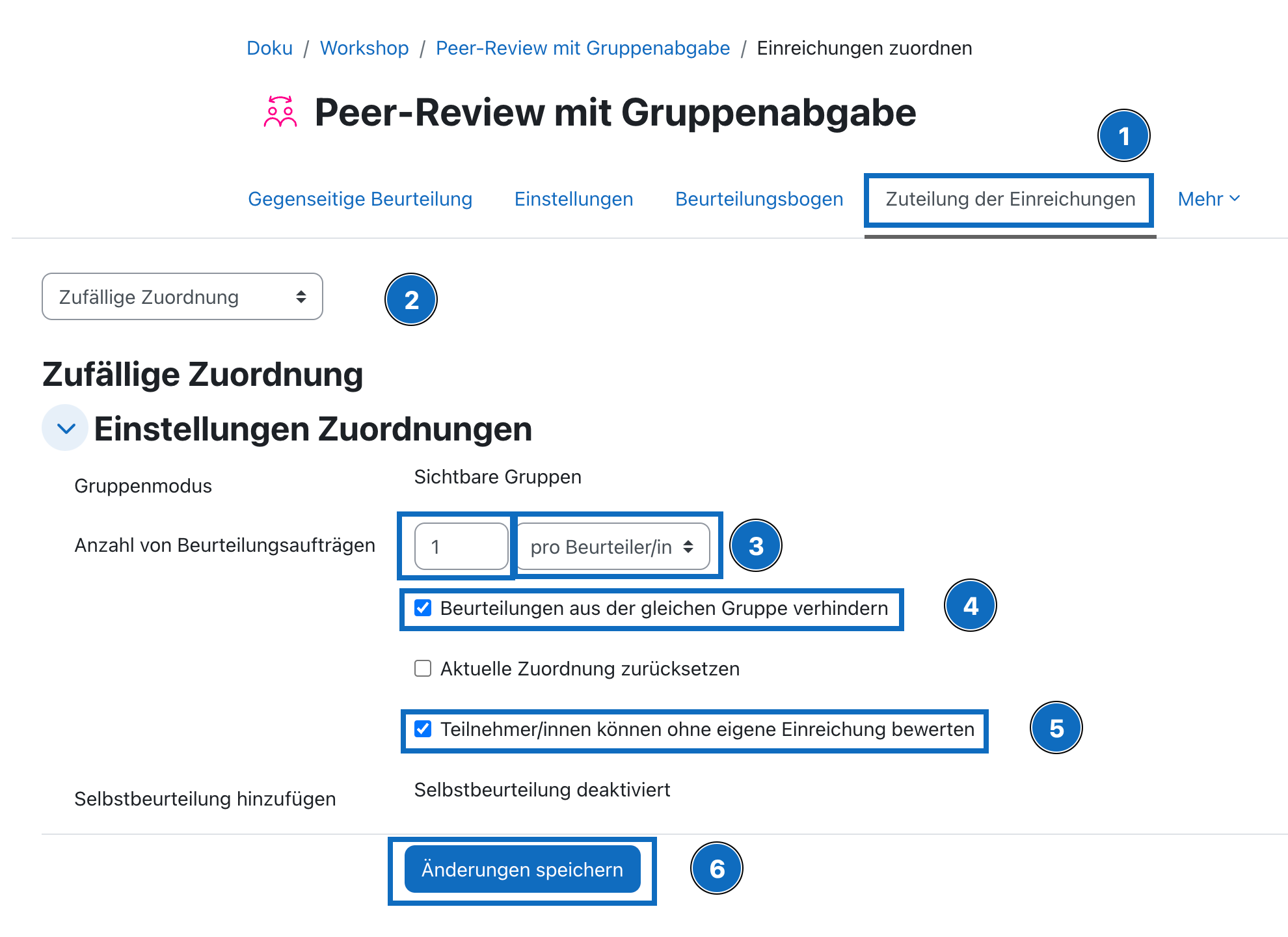
3.3. Configure and start random allocation
Once all participants have submitted their entries and you have completed the manual steps mentioned above, please click on the link Submissions allocation (1).
The setting for the different modes of allocation will then open. Firstly, please select the option Random allocation (2) in the drop-down menu. Once the page has reloaded, please define the following settings:
In the section Number of reviews (3) please select the number ‘1’ from the first drop-down menu as well as the option ‘per reviewer’ from the second drop-down-menu, as all participants should provide an evaluation.
To prevent students from being assigned to their own submission, please activate the option by clicking on the checkbox (4).
Please also activate the option Participants can assess without having submitted anything (5) by clicking on the checkbox, as previously only the group spokespersons were able to upload a submission. In case this option is deactivated, the other group members cannot carry out a review.
Finally, apply the settings by clicking the button Save changes (6).
After the assignment has been carried out, please continue with the next step (step 9) of the peer review, as described in the guide ‘Workshop: carry out a peer review.
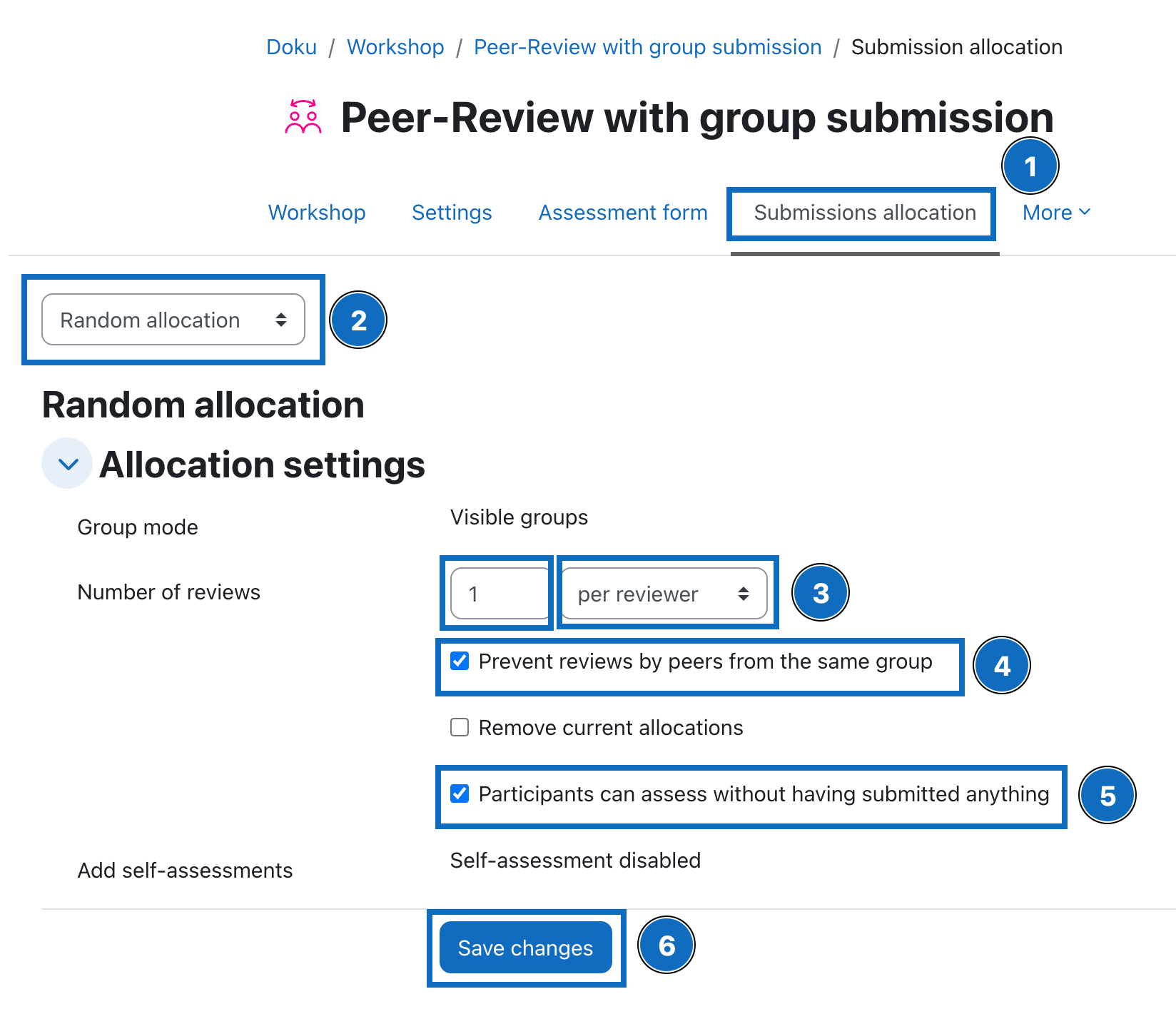
3.4. Punkte der Gruppensprecher*innen automatisch auf alle Gruppenmitglieder übertragen
Sobald die letzte Phase der Peer-Review abgeschlossen ist, sollten noch alle Grupenmitglieder genau dieselbe Punkteanzahl der Gruppenabgabe erhalten, wie die jeweiligen Gruppensprecher*innen.
Um diese Punkte automatisch nachzutragen, folgen Sie bitte den einzelnen Schritten der Anleitung „Bewertung auf andere Gruppenmitglieder übertragen".
3.4. Transfer points of the group spokespersons automatically to all group members
As soon as the last phase of the peer review has been completed, all group members should receive exactly the same number of points for the group submission as the respective group spokespersons.
To update these points automatically, please follow the individual steps in the instructions ‘Copy grade to other group members’.
Weiterführende Information
Bei Fragen zur Barrierefreiheit wenden Sie sich bitte an die entsprechende Supporteinrichtung Ihrer Hochschule.
Dieses Werk steht unter einer Creative Commons Attribution-ShareAlike 4.0 Lizenz: https://creativecommons.org/licenses/by-sa/4.0/
Further information
If you have any questions regarding accessibility, please contact the relevant support facility at your university.
This work is licensed under a Creative Commons Attribution-ShareAlike 4.0 License: https://creativecommons.org/licenses/by-sa/4.0/