Kreuzerlübung: Tafelleistung erfassen
Checkmark: track presentation grading
Ziele:
In dieser Anleitung wird gezeigt, wie Sie in einer „Kreuzerlübung“ eine Spalte für die Bewertung der „Tafelleistung“ (d.h. der Präsentation der vorbereiteten Beispiele in der Präsenzeinheit durch Studierende) generieren und wie Sie die Bewertungen der Tafelleistungen eintragen können.
Schwierigkeit: fortgeschritten
Gültig ab Moodle Version 4.2
Goals:
In this guide you will learn how to generate a column for the grading of the stundents' presentations of the prepared examples in the classroom unit in a "Checkmark" and how to enter the grades.
Difficulty: intermediate
Valid form Moodle version 4.2
8 Schritte:
Kreuzerlübung erstellen
Erstellen Sie eine „Kreuzerlübung“ entsprechend der Anleitungen „Aktivität oder Material anlegen“ und „Kreuzerlübung verwenden“. Nehmen Sie dabei die im Folgenden beschriebenen speziellen Einstellungen zur Erfassung der „Tafelleistung“ vor.
Create Checkmark
Create a "Checkmark" according to the guides "Create an activity or resource" and "Use the Checkmark module". Make the special settings for the grading of the presentation as described below.
Einstellungen für die Erfassung der Tafelleistung
Wählen Sie zuerst im Abschnitt „Tafelleistung“ unter „Tafelleistung erfassen“ die Option „Ja“ aus. Damit werden weitere Einstellungsoptionen sichtbar. Geben Sie dann unter "Bewertung der Tafelleistung" die „Maximalpunkte“ ein, die für die Präsentation erreicht werden können. Unter „Tafelleistung in Kursbewertung erfassen“ legen Sie fest, ob in den „Bewertungen“ des Kurses eine eigene Spalte für die Tafelleistung angelegt werden soll oder nicht.
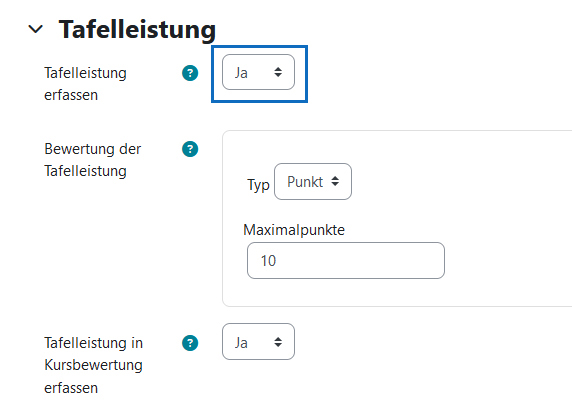
Settings for presentation grading
First, select in the "Presentation grading" section the "Yes" option under "Track presentation grades". This makes further setting options visible. Then enter under "Grade presentation" the "Maximum grade" that can be achieved for the presentation. Under "Show presentation grade in gradebook", set whether or not a separate column should be created for the presentation in the "Grades" of the course.
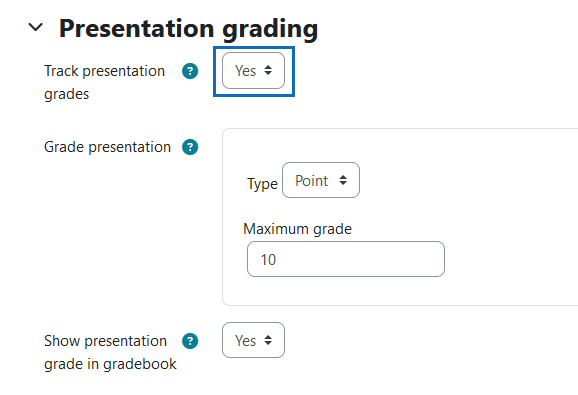
Bewertungsspalten für die Tafelleistung
Im Register „Abgaben” der „Kreuzerlübung“ wurden nun in der Tabelle zwei zusätzliche Spalten erstellt – eine für die Bewertung der Tafelleistung und eine für etwaige Kommentare dazu. Für das Eintragen der Bewertungen der Tafelleistung gibt es zwei Möglichkeiten: Sie können entweder die Tafelleistung einzeln bewerten oder die Schnellbewertung aktivieren und damit alle Bewertungen und Kommentare in die Tabelle eintragen und dann gemeinsam speichern.
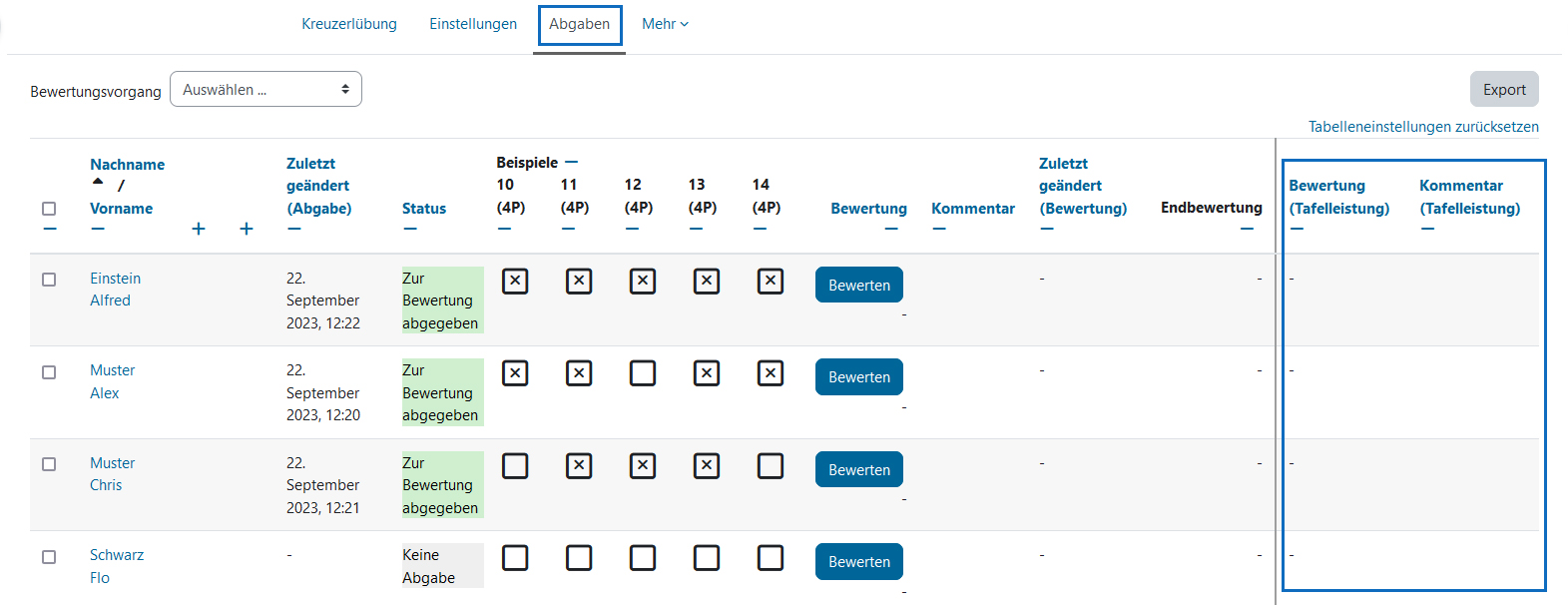
Colums for presentation grading
Two additional columns have now been created in the table in the "Submissions" tab of the "Checkmark" - one for the grading of the presentations and one for any comments on it. There are two ways to enter the grades for the presentations: You can either grade a presentation individually or activate the quick grading and thus enter all grades and comments in the table and then save them together.
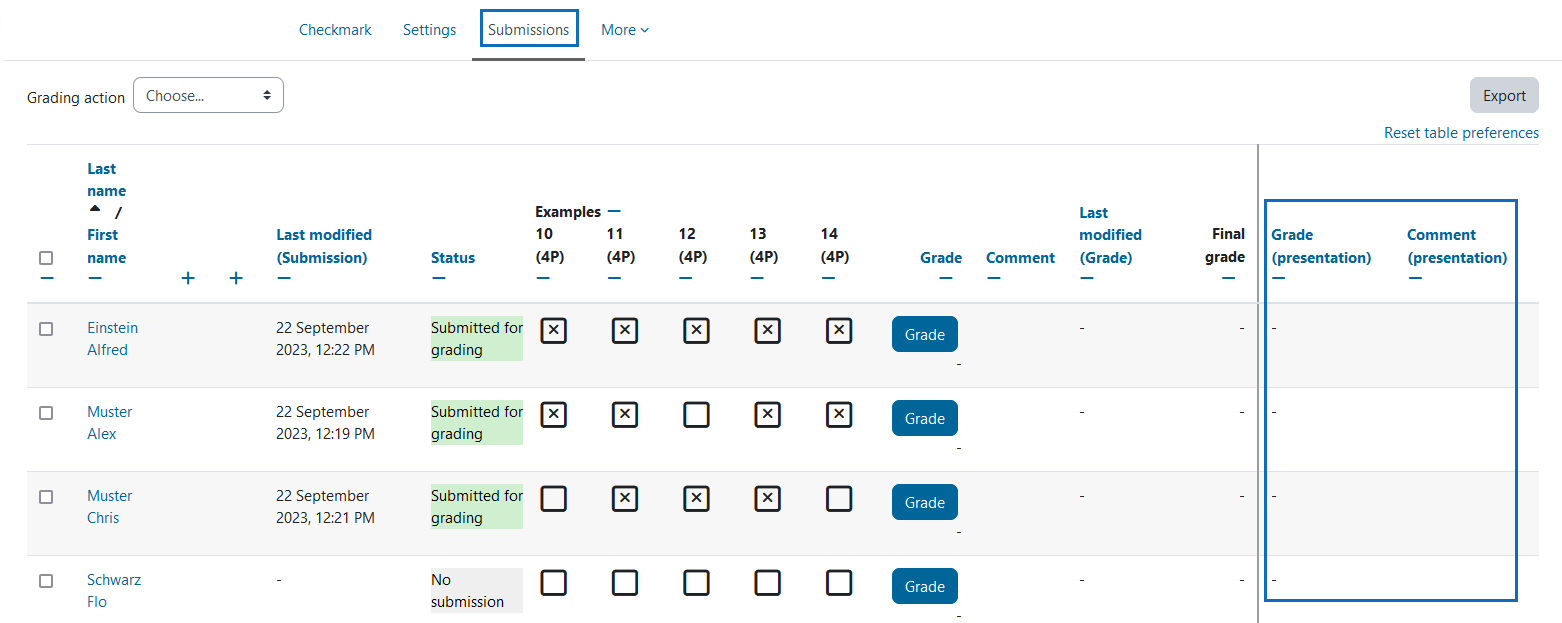
Einzelbewertung der Tafelleistung
Um einzelne Tafelleistungen zu bewerten, klicken Sie in der Abgabenübersicht beim/bei der betreffenden Studierenden zunächst in der Spalte „Bewertung“ auf die Schaltfläche „Bewerten“ bzw. „Aktualisieren“. Im folgenden Fenster finden Sie im Abschnitt „Feedback“ ein Drop-down-Menü zur Auswahl der Punkte für die Tafelleistung und darunter das Kommentarfeld für die Tafelleistung. Speichern Sie Ihre Eingabe mittels Schaltfläche „Änderungen speichern“ oder „Speichern und nächste anzeigen“.
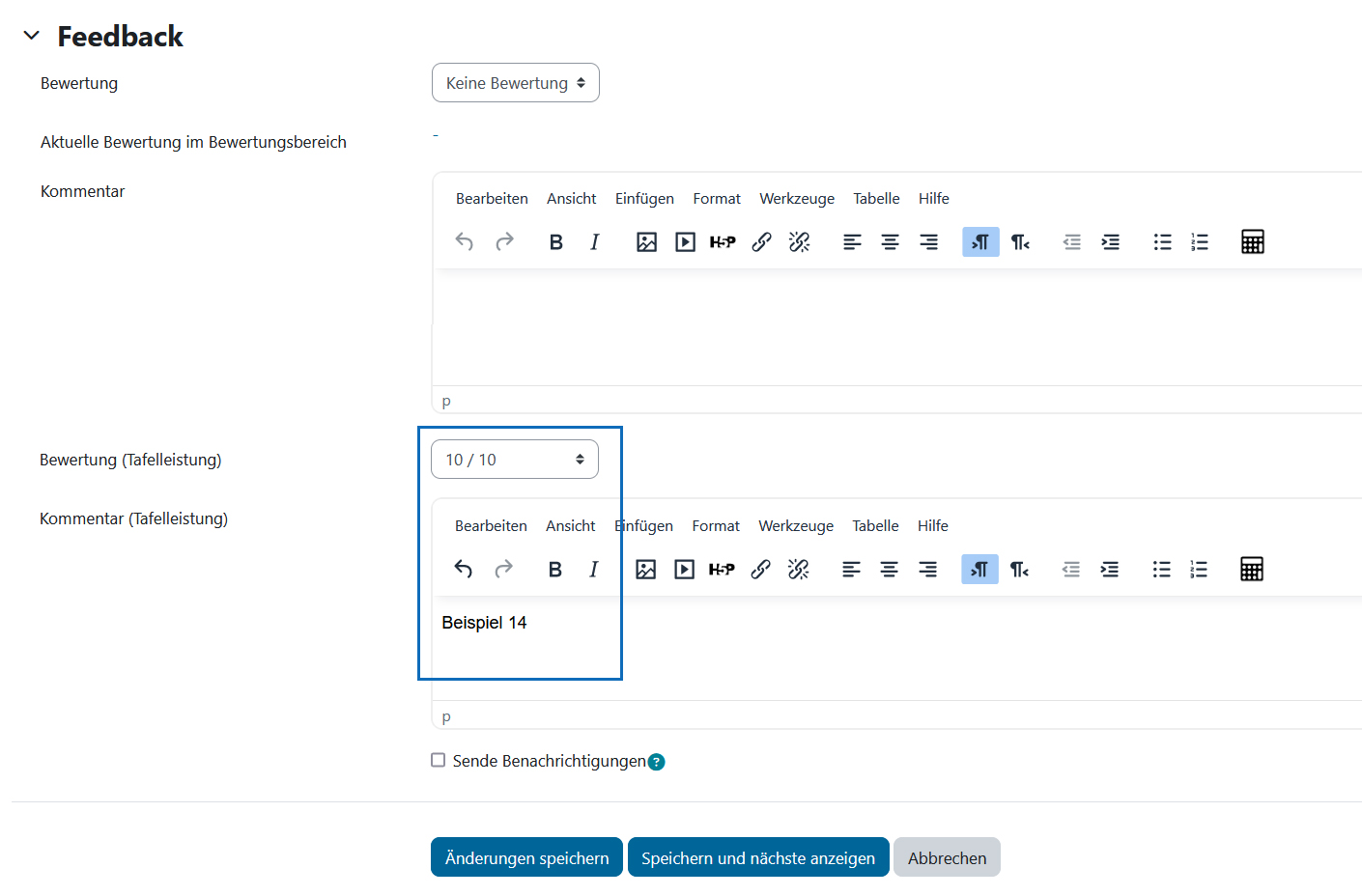
Grade presentation individually
To grade an individual presentation, first click for the student in question on the "Grade" or "Update" button in the "Grade" column of the submission overview. In the following window, in the "Feedback" section, you will find a drop down menu for selecting the points for the presentation and below that the comment field for the presentation. Save your input using the "Save changes" or "Save and show next" button.
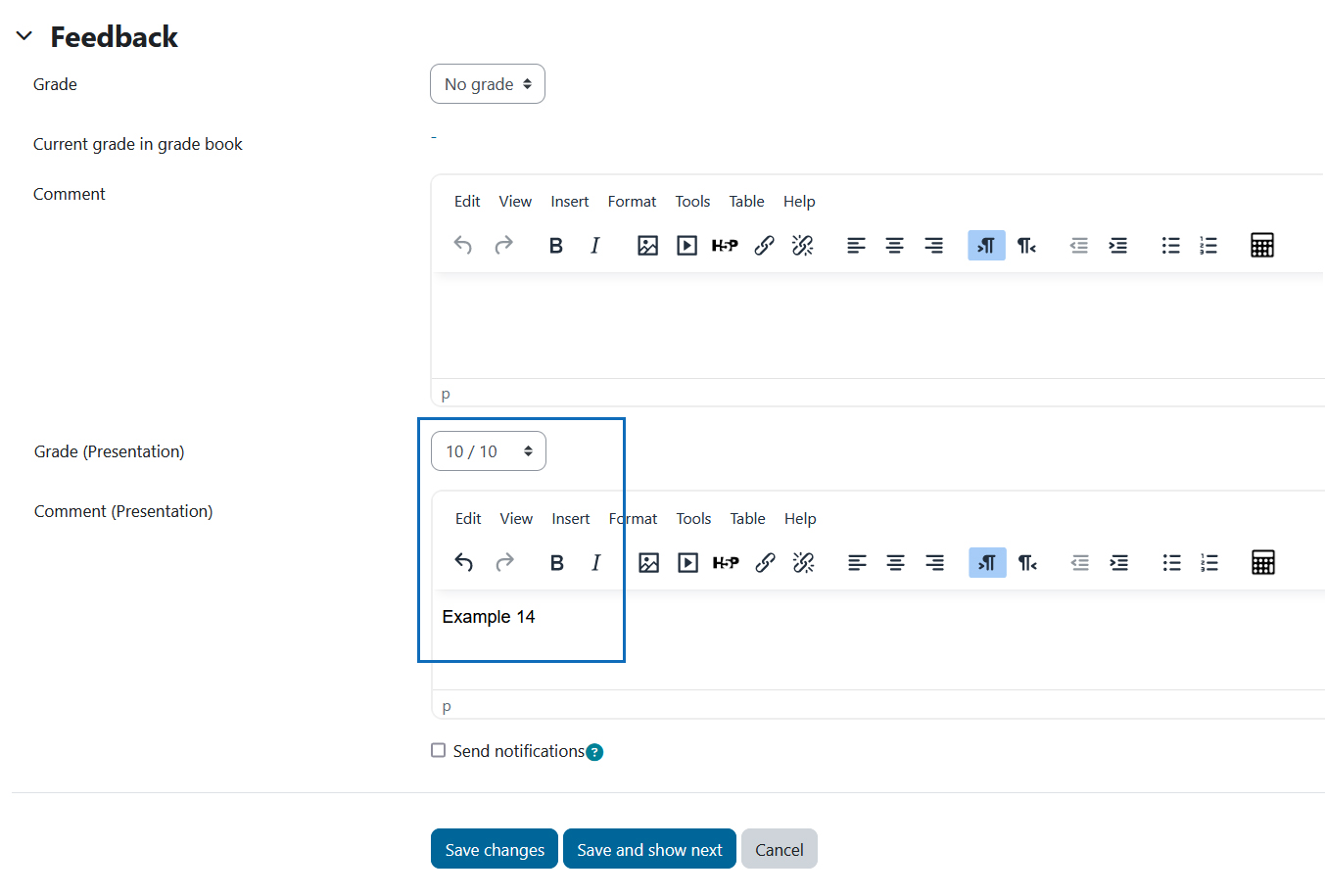
Bewertung der Tafelleistung im Schnellbearbeitungsmodus
Möchten Sie mehrere Tafelleistungen auf einmal bewerten und gemeinsam speichern, können Sie unterhalb der Abgabeliste die „Schnelle Bewertung“ aktivieren (siehe dazu die Anleitung „Kreuzerlübung verwenden“). In der Spalte „Bewertung (Tafelleistung)“ finden Sie nun für jede/n Studierende/n ein Drop-down-Menü zur Vergabe der Punkte für die Tafelleistung. In der Spalte „Kommentar (Tafelleistung)“ sehen Sie Eingabefelder für etwaige Anmerkungen zur Tafelleistung. Speichern Sie abschließend Ihre Eingaben mittels der Schaltfläche „Alle Bewertungsänderungen sichern“.
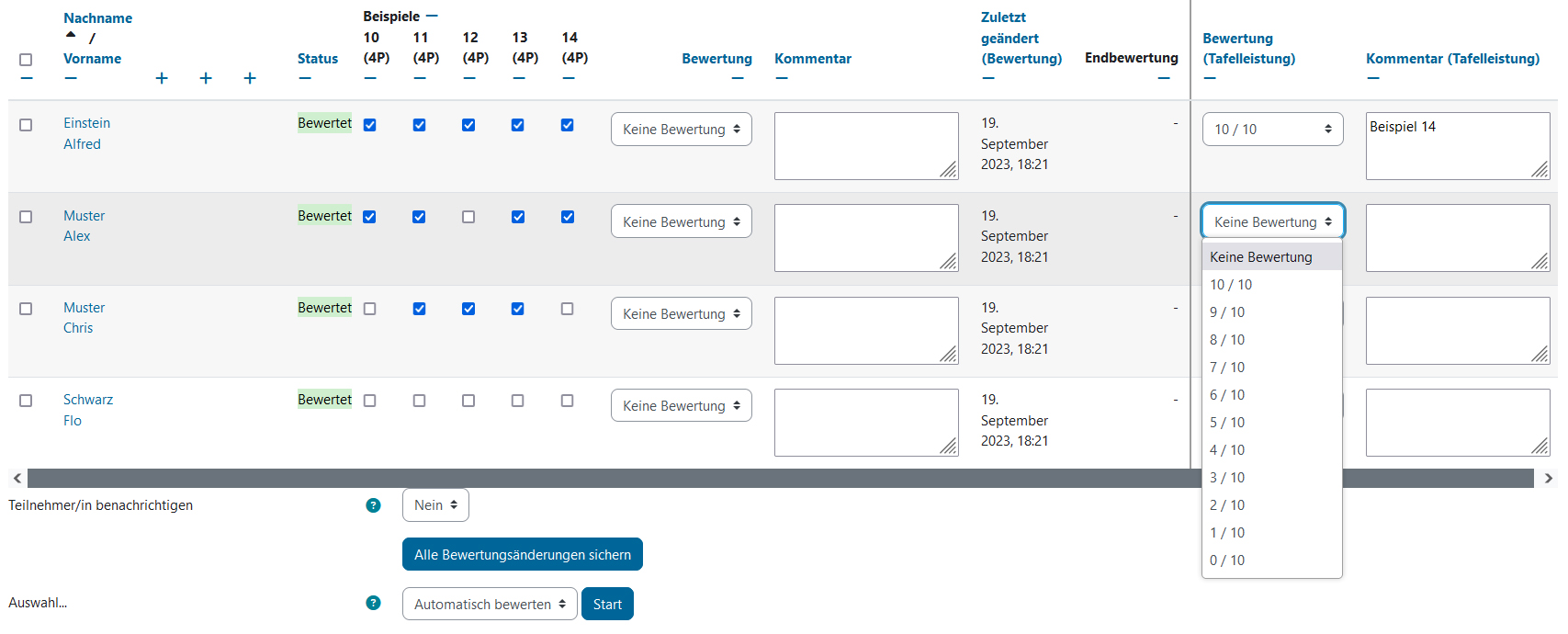
Presentation grading in quick grading mode
If you want to grade several presentations at once and save them together, you can activate the "Quick grading" below the submission list (see the guide "Use the Checkmark module"). In the column "Grade (presentation)" you will now find a drop down menu for each student to assign points for the presentation. In the column "Comment (presentation)" you see input fields for any notes on the presentation. Finally, save your entries using the "Save all grading changes" button.
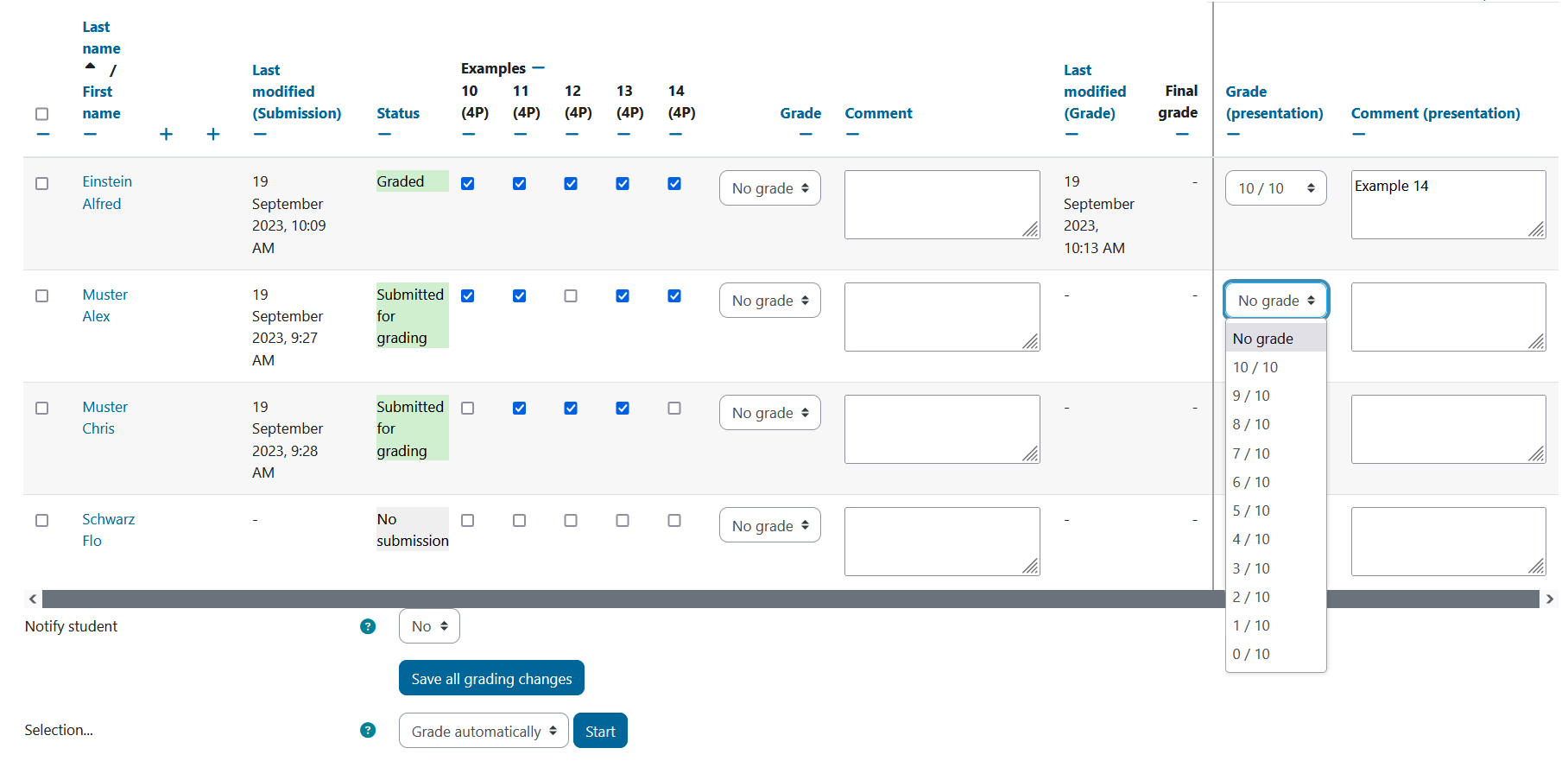
Tafelleistung in der Bewertungsübersicht einsehen
Wenn Sie in den Einstellungen Ihrer „Kreuzerlübung“ festgelegt haben, dass eine eigene Spalte für die Tafelleistung in den „Bewertungen“ des Kurses angelegt wird (siehe oben), werden dort die von Ihnen erfassten Bewertungen der Tafelleistungen automatisch eingetragen. Sie können diese in der „Bewertungsübersicht“ einsehen.
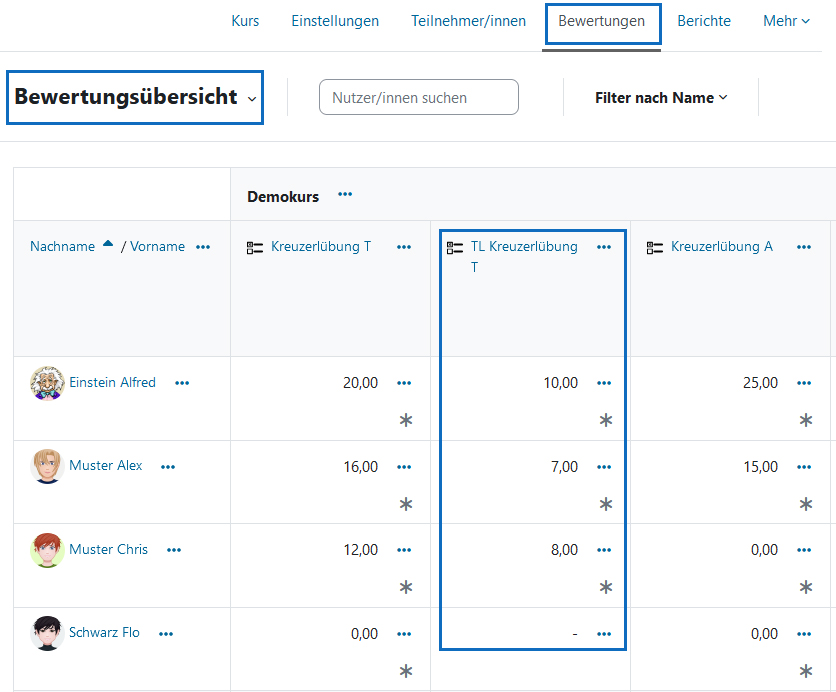
View presentation grades in the "Grader report"
If you have specified in the settings of your "Checkmark" that a separate column for presentation is created in the "Grades" of the course (see above), the presentation gradings will also be entered there automatically. You can view the presentation grades in the "Grader report".
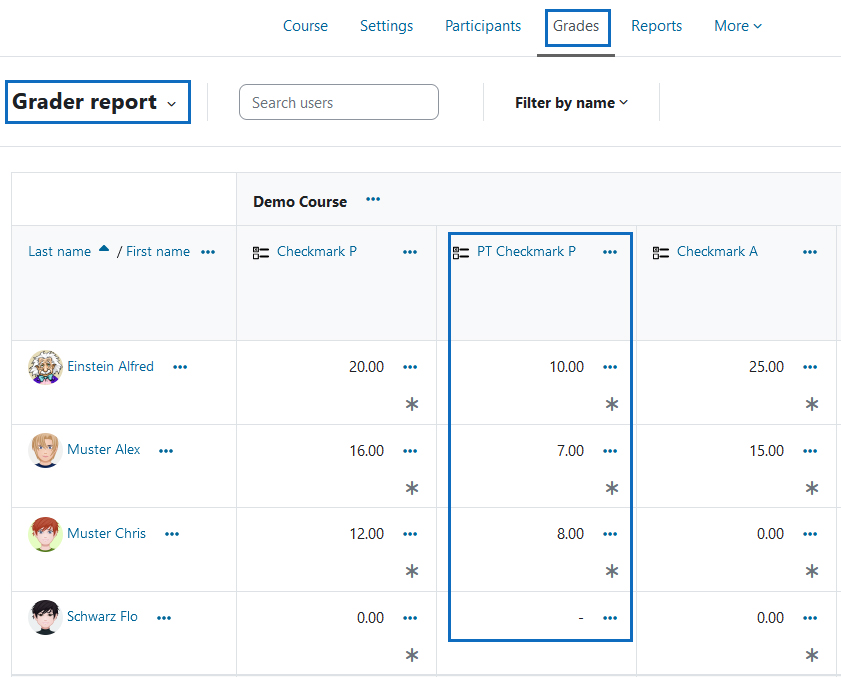
Weitere Anleitungen zur „Kreuzerlübung“
Für die Aktivität „Kreuzerlübung“ sind folgende weitere Anleitungen verfügbar:
Further guides for "Checkmark"
The following additional guides are available for the "Checkmark" activity:
Weiter Informationen
Bei Fragen zur Barrierefreiheit wenden Sie sich bitte an die entsprechende Supporteinrichtung Ihrer Hochschule.
Dieses Werk steht unter einer Creative Commons Attribution-ShareAlike 4.0 Lizenz: https://creativecommons.org/licenses/by-sa/4.0/
![]() Kreuzerlübung ist ein von der AMC entwickeltes Plugin. (Das Plugin kann hier im Detail angesehen und heruntergeladen werden)
Kreuzerlübung ist ein von der AMC entwickeltes Plugin. (Das Plugin kann hier im Detail angesehen und heruntergeladen werden)
Further information
If you have any questions regarding accessibility, please contact the relevant support facility at your university.
This work is licensed under a Creative Commons Attribution-ShareAlike 4.0 License: https://creativecommons.org/licenses/by-sa/4.0/
![]() Checkmark is developed by AMC. (The plugin can be viewed and downloaded in detail here)
Checkmark is developed by AMC. (The plugin can be viewed and downloaded in detail here)