Offline-Test: Fragen hinzufügen und Formulare generieren
Offline quiz: add questions and generate forms
Ziele:
In dieser Anleitung erfahren Sie, wie Sie Fragen zu den verschiedenen Testgruppen eines Offline-Tests hinzufügen, wie Sie die Bewertungen der Testfragen in einem Offline-Test individuell ändern können und wie Sie die Prüfungsformulare generieren.
Schwierigkeit: fortgeschritten
Gültig ab Moodle Version 5.0
Goals:
In this guide, you will learn how to add questions to the different groups of an offline quiz, how to individually change the scores of the questions in an offline quiz, and how to generate the exam forms.
Difficulty: intermediate
Valid form Moodle version 5.0
9 Schritte:
Vorbereitung
Legen Sie die Aktivität „Offline-Test“ wie in der Anleitung „Aktivität oder Material anlegen“ beschrieben an und nehmen Sie die gewünschten Einstellungen vor (siehe dazu die Anleitung „Offline-Test: Einstellungen“).
Bei Bedarf können Sie die Testfragen schon vorab in einer Fragensammlung anlegen (siehe dazu Anleitungen „Fragensammlungen und Kategorien nutzen“ und „Multiple-Choice-Fragen erstellen“).
Hinweis: Offline-Tests funktionieren nur mit den Fragetypen „Multiple Choice“ und „Alles-oder-nichts Multiple Choice“. Weiters können auch Fragen des Typs „Beschreibung“ eingefügt werden.
Preparation
Create the "Offline Quiz" activity as described in the "Create an activity or resource" guide and make the desired settings (see the guide "Offline quiz: settings").
If desired, you can create the questions in advance in a question bank (see guides "Use question banks and categories" and "Create multiple choice questions").
Note: Offline quizzes only work with the question types "Multiple choice" and "All-or-Nothing Multiple Choice". Furthermore, "Description" type questions can also be inserted.
Fragen zum Offline-Test hinzufügen
Um Fragen in Ihren Offline-Test einzubinden, wählen Sie im Offline-Test das Register „Vorbereitung“ und dann links oben aus dem Drop-down-Menü „Fragen“. Alternativ können Sie auch im Register „Offline-Test“ auf „Fragen“ klicken.
Links oben können Sie nun die Gruppe auswählen, zu der Sie Fragen hinzufügen möchten. Rechts über und unter der Fragenliste finden Sie den „Hinzufügen“-Link. Damit haben Sie drei Auswahlmöglichkeiten:
- „Neue Frage erstellen“: Erstellen Sie eine Frage, die gleich in den Offline-Test eingebunden wird und in der Fragensammlung des Offline-Tests gespeichert wird.
- „Aus der Fragensammlung“: Wählen Sie eine oder mehrere bereits in einer Fragensammlung gespeicherte Fragen für Ihren Test aus.
- „Zufällig Fragen hinzufügen“: Sie können eine bestimmte Anzahl von Fragen aus einer Fragensammlung oder einer Fragenkategorie zufällig ziehen und zum Offline-Test hinzufügen lassen.
Hinweis: Wenn Sie „Aus der Fragensammlung“ oder „eine Zufallsfrage“ auswählen, wird zunächst standardmäßig die Fragensammlung des Offline-Tests angezeigt. Über die Schaltfläche „Sammlung wechseln“ rechts oben können Sie die Liste Ihrer Fragensammlungen aufrufen und diejene auswählen, in der Sie die Testfragen vorab eingegeben haben.
Hinweis: In der Fragenliste des Offline-Tests werden die Fragen in der Reihenfolge angezeigt, in der Sie zum Offline-Test hinzugefügt wurden. Ist in den Einstellungen des Offline-Tests das Mischen der Fragen aktiviert, entspricht diese Reihenfolge nicht der tatsächlichen Reihenfolge im Test.
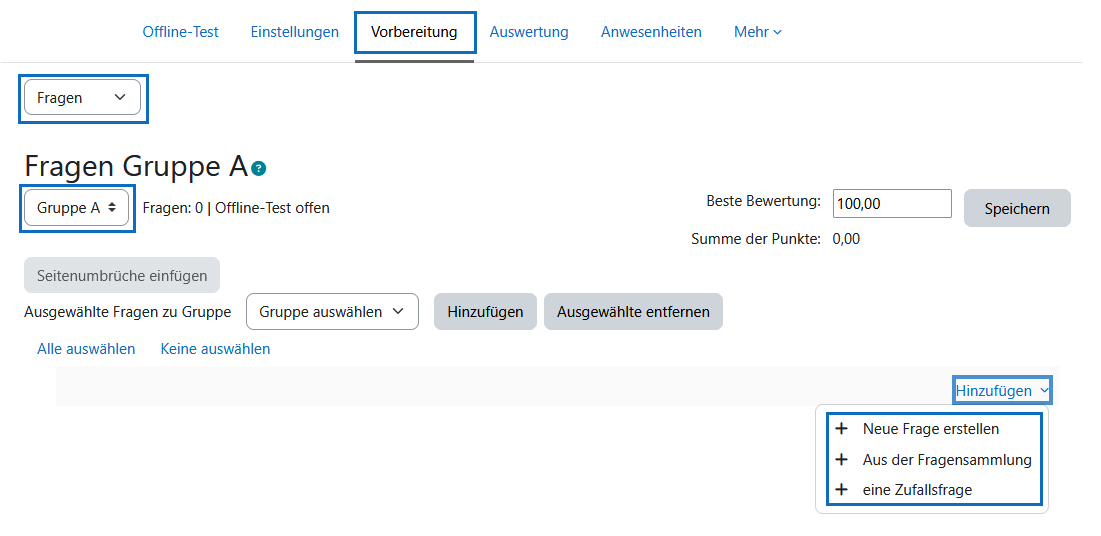
Add questions to the offline quiz
To include questions in your offline quiz, select the "Preparation" tab in the offline quiz and then choose "Questions" from the drop-down menu on the top left. Alternatively, you can also click on “Questions” in the “Offline quiz” tab.
On the top left, you can now select the group to which you want to add questions. On the right above and below the list of questions you will find the "Add..." link. This gives you three choices:
- "a new question": Create a question that will be immediately included in the offline quiz and saved in the offline quiz's question bank.
- "from question bank": Select one or more questions already saved in a question bank for your quiz.
- "a random question": You can randomly draw a certain number of questions from a question bank or question category and have them added to the offline quiz.
Note: If you select "from question bank" or "a random question", the question bank for the offline quiz will be displayed by default. Use the "Switch bank" button in the upper right corner to access the list of your question banks and select the one in which you have entered the quiz questions in advance.
Note: In the question list of the offline quiz, questions are displayed in the order in which they were added to the offline quiz. If question shuffling is enabled in the offline quiz settings, this order does not correspond to the actual order in the quiz.
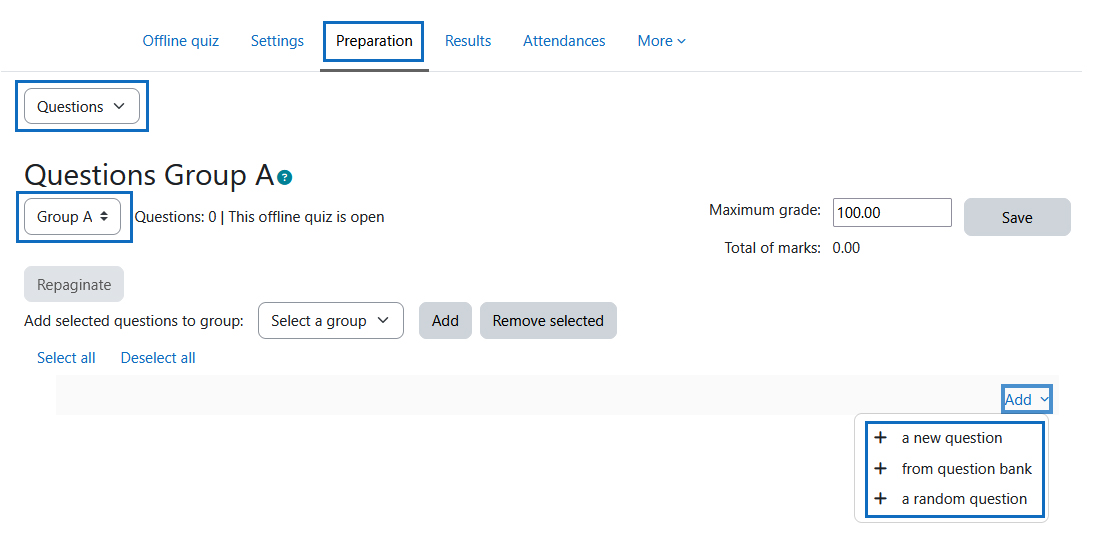
Fragen in andere Gruppe übernehmen
In den Einstellungen Ihres Offline-Tests können Sie festlegen, wie viele Gruppen Ihr Test haben soll (siehe Anleitung „Offline-Tests: Einstellungen“). Sie können die Fragen, die Sie zu einer Gruppe hinzugefügt haben, auch auf andere Gruppen übertragen. Klicken Sie dazu die Checkboxen der Fragen an, die übernommen werden sollen bzw. klicken Sie links oberhalb der Fragenliste auf „Alle auswählen“. Wählen Sie aus dem Drop-down-Menü neben „Ausgewählte Fragen zu Gruppe“ die Zielgruppe aus und klicken Sie auf die Schaltfläche „Hinzufügen“.
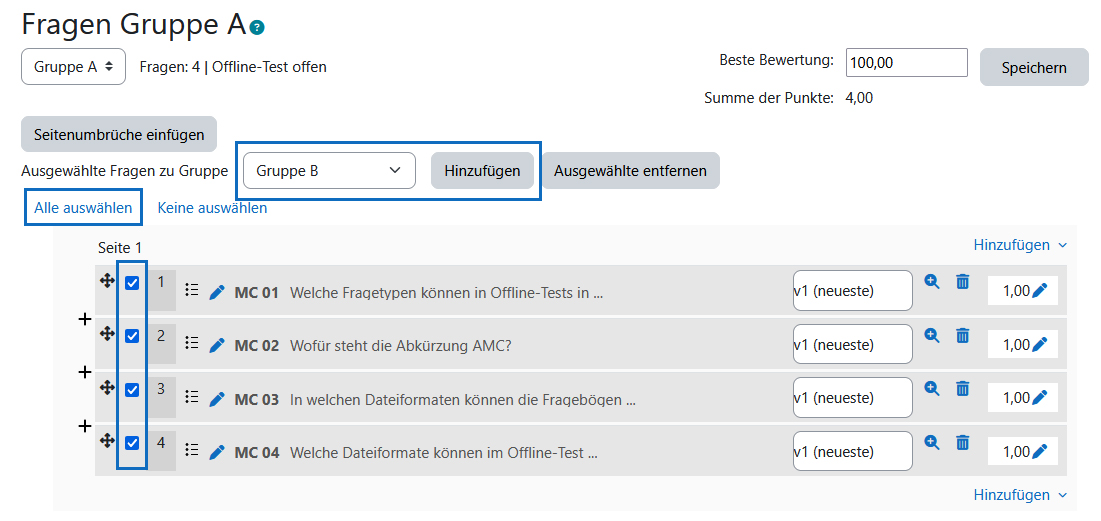
Transfer questions to another group
In the settings of your offline quiz you can define how many groups your quiz should have (see guide "Offline quiz: settings"). You can also transfer the questions you have added to a group to other groups. To do this, click the checkboxes of the questions you want to transfer or click "Select all" above the list of questions on the left. Select the target group from the drop-down menu next to "Add selected questions to group" and click the "Add" button.
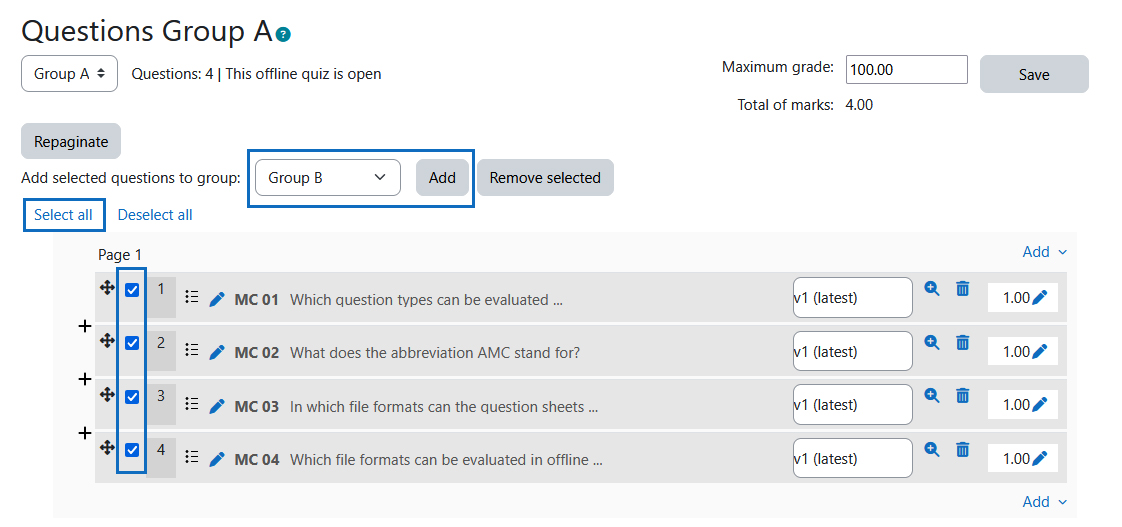
Bewertungen anpassen
Die hinzugefügten Fragen werden zunächst mit den Bewertungen (Punkte), mit denen sie in der Fragensammlung gespeichert sind, gelistet. Die Bewertungen können aber im Offline-Test individuell angepasst werden. Klicken Sie dazu bei der Bewertung der betreffenden Frage auf das Stift-Symbol („Erreichbare Punkte ändern“). Sie können dann den Wert ändern und anschließend mittels der Eingabetaste Ihrer Tastatur speichern. Ist die Frage auch in einer oder mehreren anderen Gruppen des Offline-Tests eingebunden, werden dort die Punkte ebenfalls entsprechend angepasst.
Hinweis: Die neue Bewertung der Frage gilt nur für den betreffenden Offline-Test und wird nicht in der Fragensammlung gespeichert.
Die „Summe der Punkte“ der Fragen sehen Sie rechts oberhalb der Fragenliste. Darüber ist die „Beste Bewertung“ angegeben. Diese gilt als maximale Bewertung für den Offline-Test und wird auch in den „Bewertungen“ des Kurses eingetragen. Sie können Sie bei Bedarf anpassen, z.B. zwecks Übersichtlichkeit denselben Wert wie die „Summe der Punkte“ eingeben.
Hinweis: Die „Summe der Punkte“ kann sich zwischen den Testgruppen unterscheiden, die „Beste Bewertung“ ist für alle Testgruppen gleich.
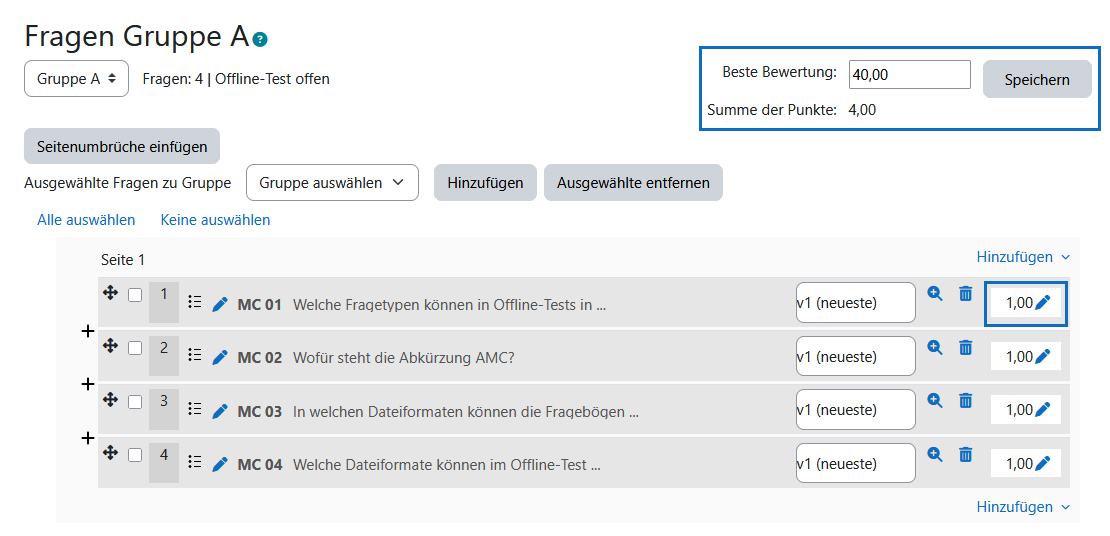
Adjust Grades
The added questions are initially listed with the grades (points) with which they are stored in the question bank. However, the grades can be individually adjusted in the offline quiz. To do this, click on the pencil icon ("Edit maximum mark") in the grade field of a question. You can then change the value and save it using the Enter key on your keyboard. If the question is also included in one or more other groups of the offline quiz, the points will also be adjusted there accordingly.
Note: The new score for the question only applies to the offline quiz in question and is not saved in the question bank.
Under "Total of marks" on the right above the question list you can see the sum of the points of the questions. The "Maximum grade" is indicated above this. This is considered the maximum grade for the offline quiz and is also entered in the "Grades" of the course. You can adjust it if necessary, e.g. enter the same value as the "Total of marks" for the sake of clarity.
Note: The "Total of marks" can differ between the quiz groups, the "Maximum grade" is the same for all groups.
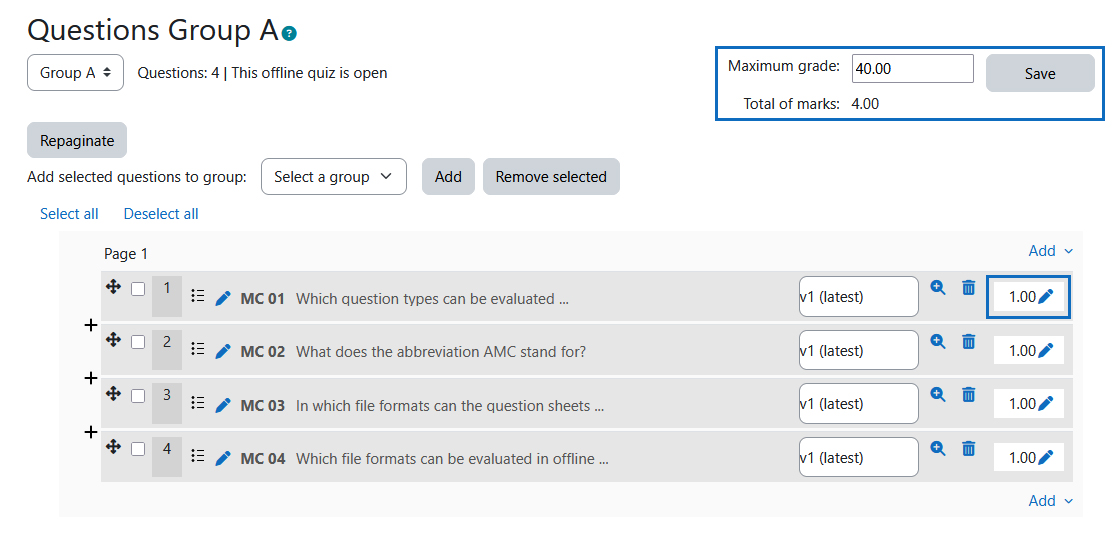
Formulare generieren
Wenn Sie alle gewünschten Fragen zu Ihrem Offline-Test hinzugefügt haben, können Sie die Prüfungsformulare erstellen. Wählen Sie dazu im Register „Vorbereitung“ links oben aus dem Drop-down-Menü die Option „Formulare“ aus. Zunächst wird eine Vorschau angezeigt und – falls im Test das Mischen der Fragen und/oder der Antworten vorgesehen ist – eine Schaltfläche, mit der Sie beliebig oft neu mischen können. Wenn die Vorschau für Sie passt, klicken Sie auf die Schaltfläche „Formulare erstellen“.
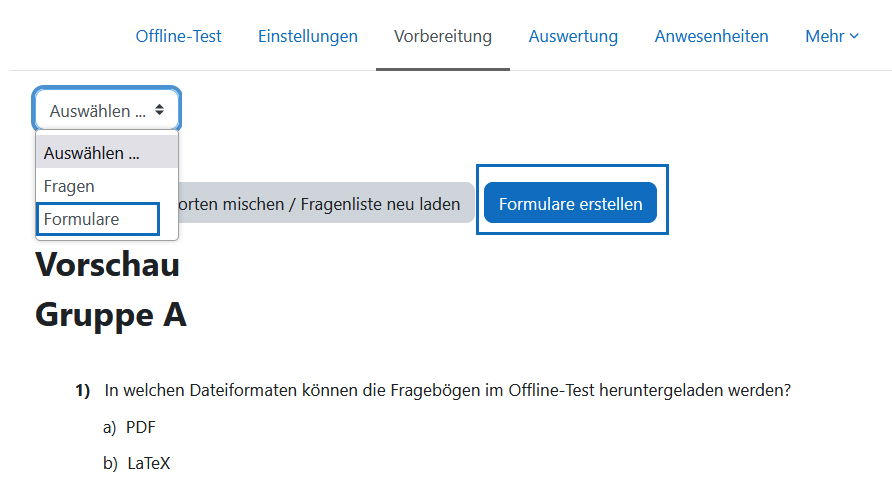
Generate forms
Once you have added all the questions you want to your offline quiz, you can create the exam forms. To do this, select "Forms" from the drop-down menu at the top left in the "Preparation" tab. First, a preview is displayed and - if in the settings of the quiz shuffling of the questions and/or the answers is allowed - a button to shuffle them as often as you like is displayed. If the preview suits you, click the "Create forms" button.
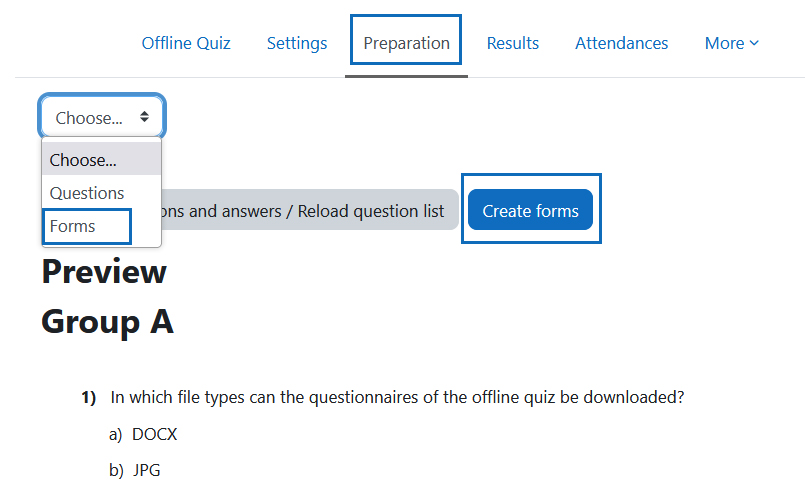
Formulare herunterladen
Die Seite mit den einzelnen Download-Links der Frage-, Antwort- und Korrekturbögen wird angezeigt. Sie können auch alle Formulare gemeinsam als ZIP-Datei über den Link rechts oben herunterladen.
Hinweis: Die Korrekturbögen zeigen, welche Antworten im System als richtig markiert sind (fett gedruckt) und wie die Antworten gewichtet sind (Prozentwerte) und dienen Ihnen zur Überprüfung Ihrer Fragen.
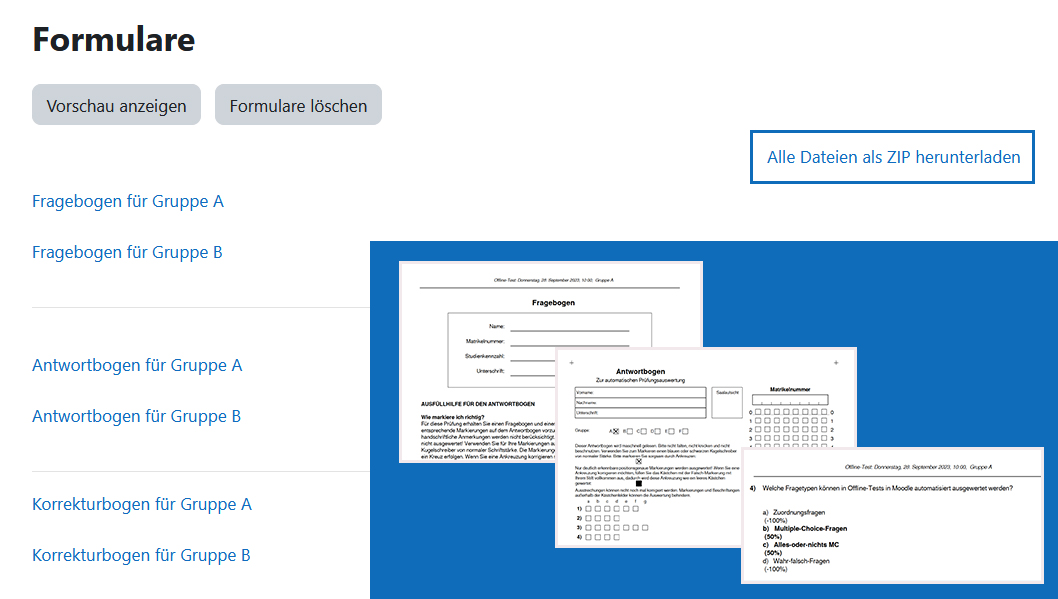
Download forms
The page with the individual download links of the question, answer and correction forms is displayed. You can also download all forms together as a ZIP file using the link at the top right.
Note: The correction forms show which answers are marked as correct in the system (in bold) and how the answers are weighted (percentages) and are used to help you check your questions.
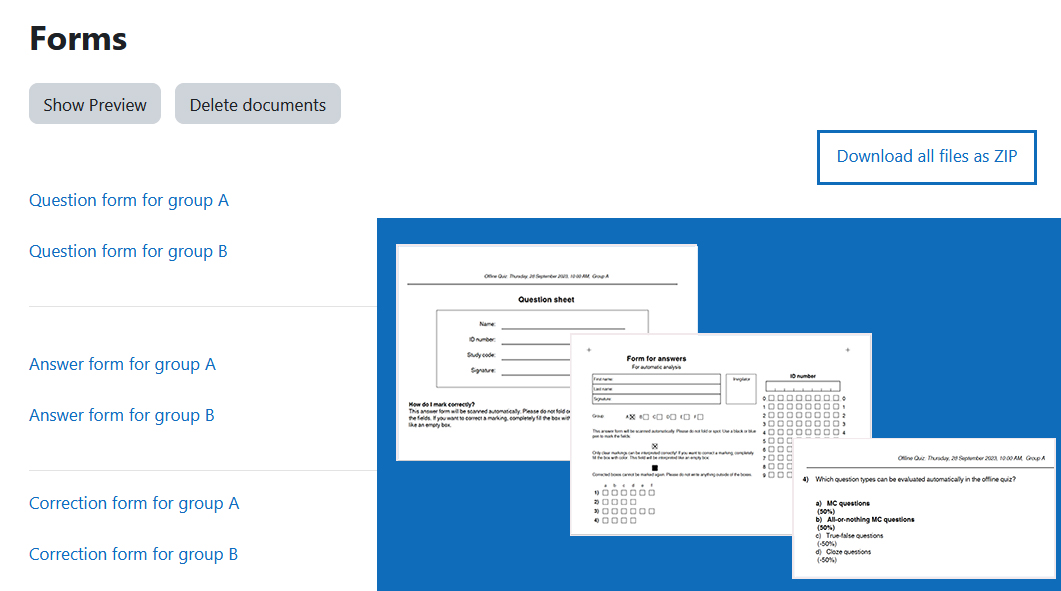
Nachträgliche Änderungen
Sobald die Formulare erstellt sind, können Änderungen der Einstellungen oder der Fragen entweder nicht mehr vorgenommen werden, oder haben keine Auswirkungen. Sie müssen dafür die Formulare löschen (Register „Vorbereitung“ > „Formulare“ > Schaltfläche „Formulare löschen“) und nach Vornehmen der gewünschten Anpassungen erneut erstellen.
Achtung: Wenn im Offline-Test das Mischen von Fragen und/oder Antworten vorgesehen ist, werden die Fragen/Antworten beim Neuerstellen der Formulare neu gemischt. Achten Sie darauf, dass Sie die aktuellste Version der Formulare für die Prüfung verwenden!
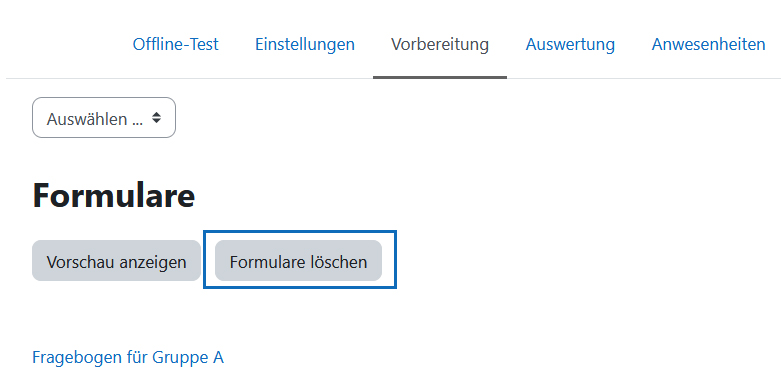
Subsequent changes
Once the forms are created, changes to the settings or questions either cannot be made or have no effect. To make changes, you must delete the forms first ("Preparation" tab > "Forms" > "Delete documents" button) and create them again after making the desired adjustments.
Attention: If shuffling of questions and/or answers is set in the offline quiz, the questions/answers will be reshuffled when the forms are recreated. Make sure that you use the latest version of the forms for the exam!
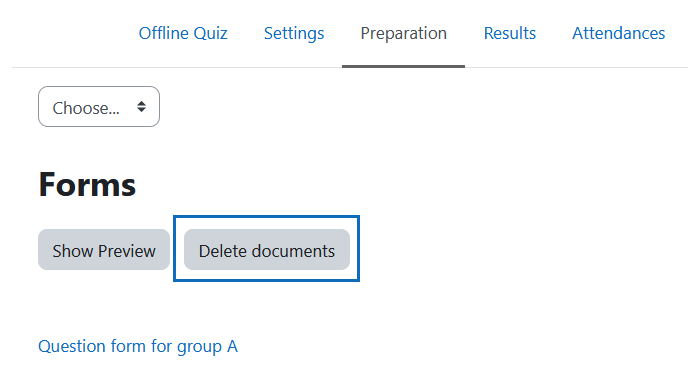
Weitere Anleitungen zum „Offline-Test“
Für die Aktivität „Offline-Test“ sind folgende weitere Anleitungen verfügbar:
Further guides for "Offline Quiz"
The following additional guides are available for the "Offline Quiz" activity:
Weitere Informationen
Bei Fragen zur Barrierefreiheit wenden Sie sich bitte an die entsprechende Supporteinrichtung Ihrer Hochschule.
Dieses Werk steht unter einer Creative Commons Attribution-ShareAlike 4.0 Lizenz: https://creativecommons.org/licenses/by-sa/4.0/
![]() Offline Test ist ein von der AMC entwickeltes Plugin (Das Plugin kann hier im Detail angesehen und heruntergeladen werden)
Offline Test ist ein von der AMC entwickeltes Plugin (Das Plugin kann hier im Detail angesehen und heruntergeladen werden)
Further information
If you have any questions regarding accessibility, please contact the relevant support facility at your university.
This work is licensed under a Creative Commons Attribution-ShareAlike 4.0 License: https://creativecommons.org/licenses/by-sa/4.0/
![]() Offline quiz is developed by AMC (The plugin can be viewed and downloaded in detail here)
Offline quiz is developed by AMC (The plugin can be viewed and downloaded in detail here)